티스토리 뷰
Announcing the Release of the Git Experience in Visual Studio
kaki104 2020. 12. 6. 21:36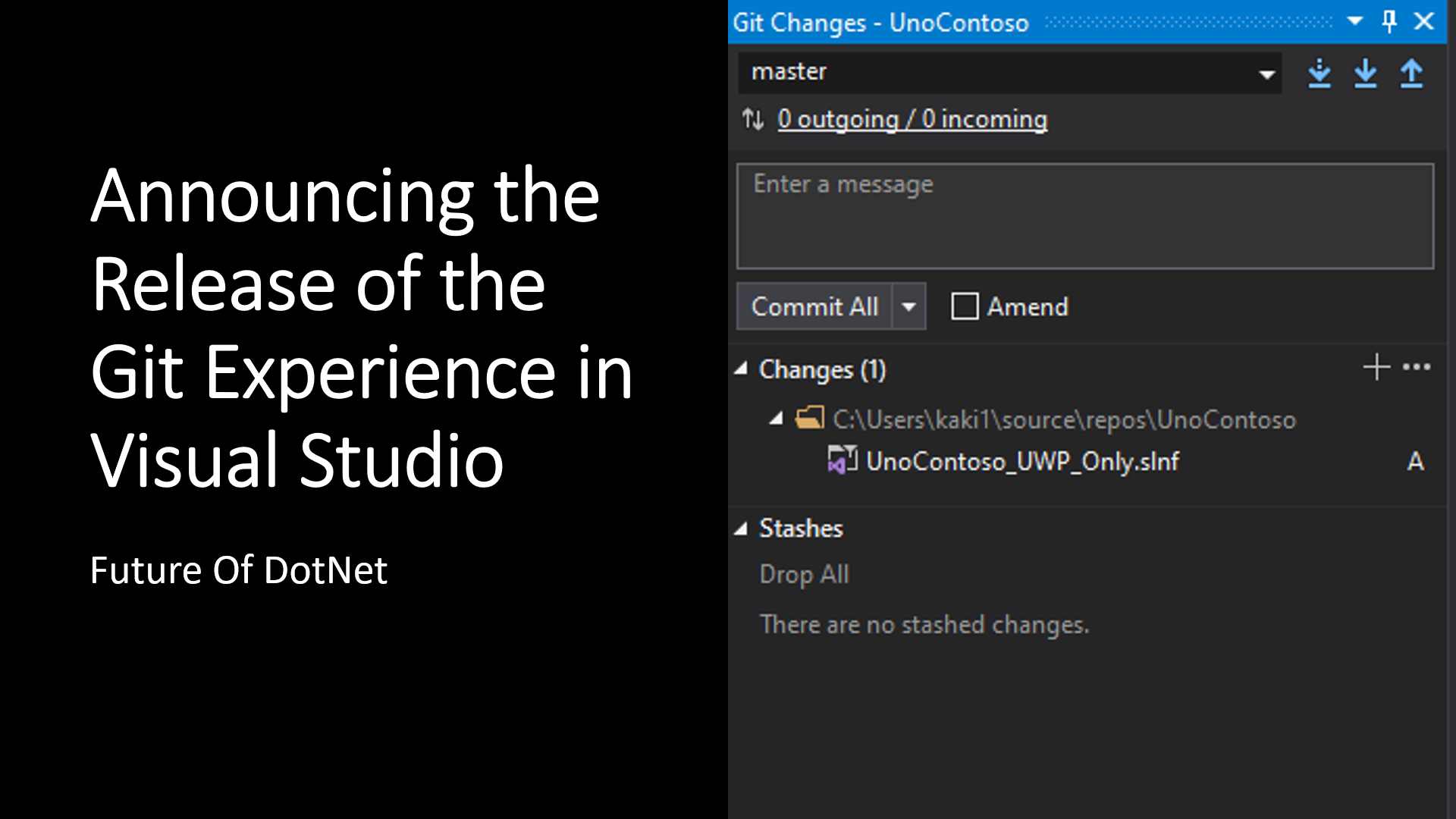
Visual Studio 2019 version 16.8에 새로운 Git 도구가 추가되었습니다. Google은 작년에 이 새로운 도구를 위해 노력해왔으며, 개발자의 의견을 바탕으로 주요 기능을 구축하고 성능을 향상 시키며 품질을 미세 조정하기 위해 노력했습니다. 무엇보다 일반적인 워크플로의 검색 가능성을 개선하고 탐색을 단순화하여 컨텍스트 전환을 줄이는 데 중점을 두었습니다. 숙련된 개발자, 초급 개발자, 대규모 팀의 일원, 개인 프로젝트 개발자이든 관계없이 Visual Studio 2019의 새로운 Git 환경이 여러분이 Git을 사용하는데 도움을 줄 수 있을 것이라고 강력하게 믿습니다. 이 툴을 이용해야하는 7가지 이유에 대해서 알아보도록 하겠습니다.
Announcing the Release of the Git Experience in Visual Studio | Visual Studio Blog (microsoft.com)
Announcing the Release of the Git Experience in Visual Studio | Visual Studio Blog
We're excited to announce the general availability of the new Git experience in Visual Studio 2019, shipping with version 16.8!
devblogs.microsoft.com
Redesigned Git repository creation
Git을 시작하려면 Visual Studio를 사용하여 한번의 클릭으로 Git 및 GitHub에 로컬 코드를 추가할 수 있습니다. Git 리포지토리 만들기 대화 상자에는 Microsoft 계정을 제공하는 것과 유사한 새로운 통합 GitHub 로그인이 포함되어 있습니다. 여기에서 저장소를 공개적으로 표시하거나 비공개로 전환 할 수 있습니다. 따라서 당신과 지정된 공동 작업자만 안전하게 액세스 할 수 있습니다. GitHub외에도 기존 원격 리포지토리에 코드를 푸시 할 수도 있습니다. Azure DevOps또는 다른 공급자에서 만들어진 곳으로도 가능합니다. 마지막으로 원격 호스트로 푸시할 준비가되지 않는 경우 로컬 전용 Git 리포지토리를 만들도록 선택할 수 있습니다.
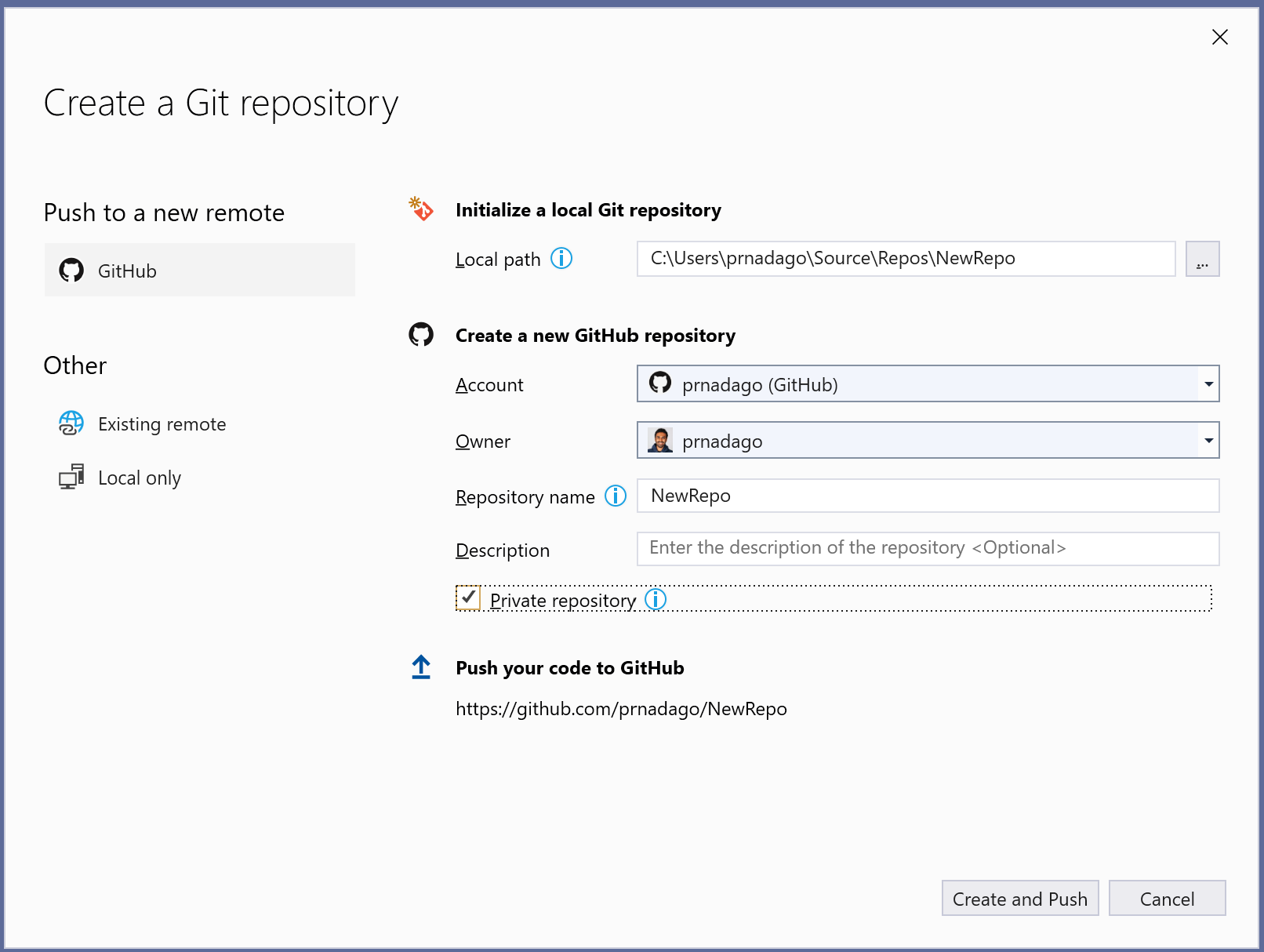
Accessible top level Git menu
이제 최상위 Git메뉴를 사용하여 즐겨찾는 Git기능에 액세스 할 수 있습니다. Alt+G 단축키를 통해 쉽게 접근 할 수 있습니다. 이 메뉴에는 로컬 리포지토리 하위 메뉴도 있습니다. 이를 확장하면 이전에 Visual Studio에서 연 로컬 Git 리포지토리 사이를 쉽게 전환 할 수 있습니다.
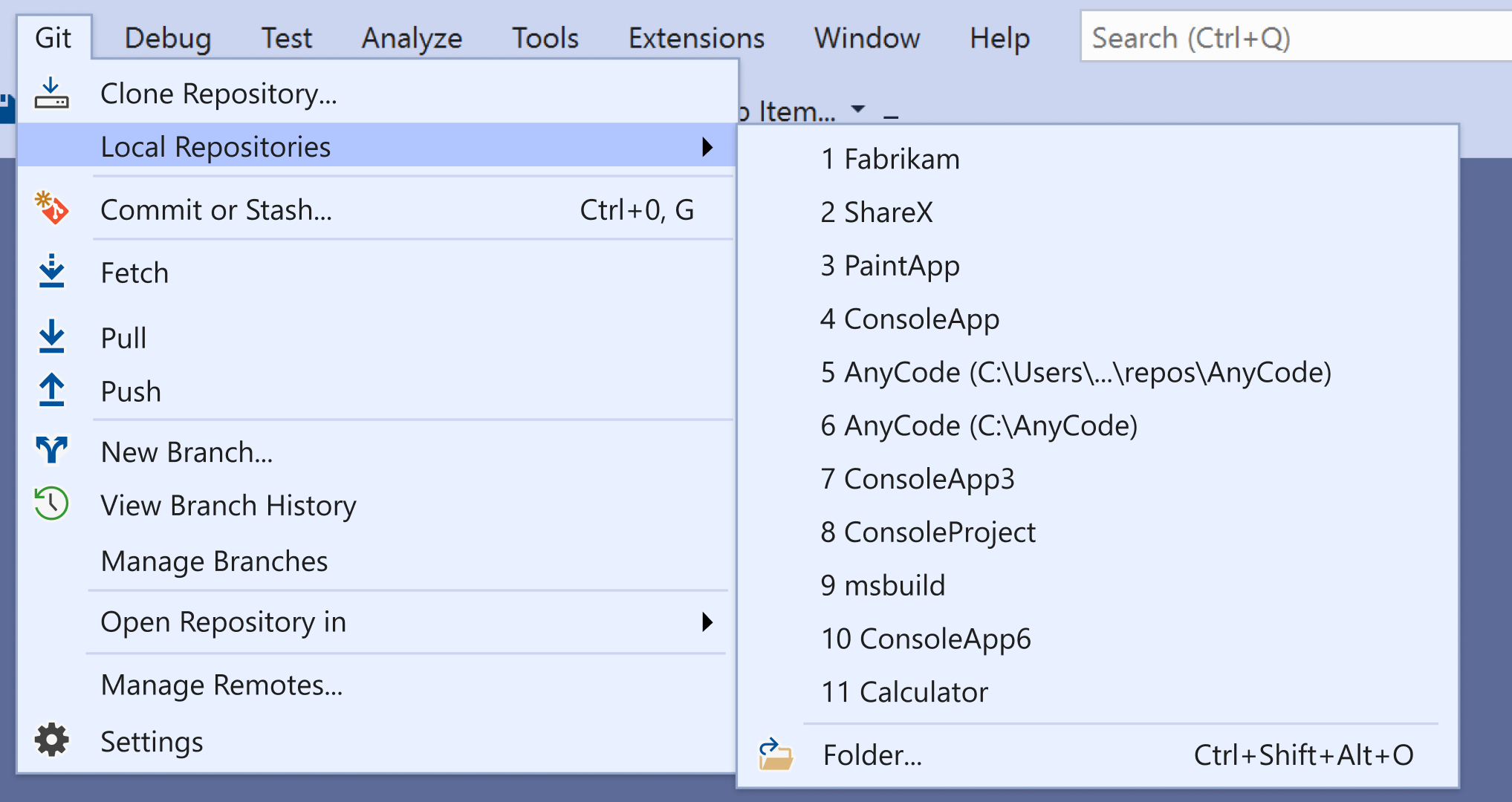
View files in Solution Explorer
Git 리포지토리를 열거나 복제 한 후 Visual Studio를 사용하면 코드를 바로 확인할 수 있습니다. 솔루션 탐색기는 저장소의 루트를 로드하고 디렉터리에서 모든 파일을 검색합니다. .sln 파일을 검색하여 열지 않아도 Visual Studio는 솔루션을 자동으로 감지하고 로드합니다. 리포지토리에 둘 이상의 .sln 파일이 있는 경우 솔루션 탐색기는 선택할 수 있는 보기 목록을 표시합니다. 그런 다음 솔루션 탐색기 도구 모음의 보기 전환 단추를 사용하여 현재 열려있는 솔루션과 보기 목록에 표시되는 솔루션을 쉽게 전환 할 수 있습니다.
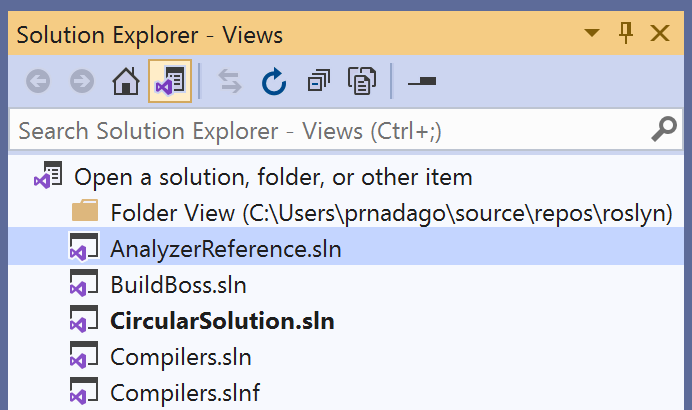
Streamlined inner loop Git Changes window
새로운 Git Changes 창은 코딩 중에 필요한 Git 작업에 빠르게 액세스 할 수 있도록 설계되었습니다. 페이지를 전환하거나 컨텍스트를 잃지 않고 동일한 위치에서 새 브랜치를 생성, 숨김, 스테이징, 수정 및 커밋 할 수 있습니다. 창 상단에는 편리한 fetch, pull, push 버튼이 추가되어있습니다. 이를 통해 커밋과 태그를 동기화 할 수 있습니다. Git Changes 창에는 발신 및 수신 커밋 수를 표시하는 표시기도 있습니다. 이 표시기는 사용자를 Git 리포지토리 창으로 이동하는 링크 역할을 합니다. 여기에서 동기화하기 전에 나가는 커밋과 들어오는 커밋의 요약을 볼 수 있습니다.

Full screen Git Repository window
리포지토리 검색 및 관리를 좋아하는 경우 더 이상 Visual Studio를 종료 할 필요가 없습니다. 새로운 Git 환경에는 리포지토리의 전체 기록을 쉽게 시각화 할 수 있는 풍부한 Git 리포지토리 창이 제공됩니다. 분기를 마우스 오른쪽 버튼으로 클릭하여 병합, 리베이스, 재설정 및 체리 픽과 같은 작업을 수행 할 수 있습니다. 저장소 창은 Git 메뉴, 보기 메뉴 및 상태 표시 줄을 통해 액세스 할 수 있습니다.
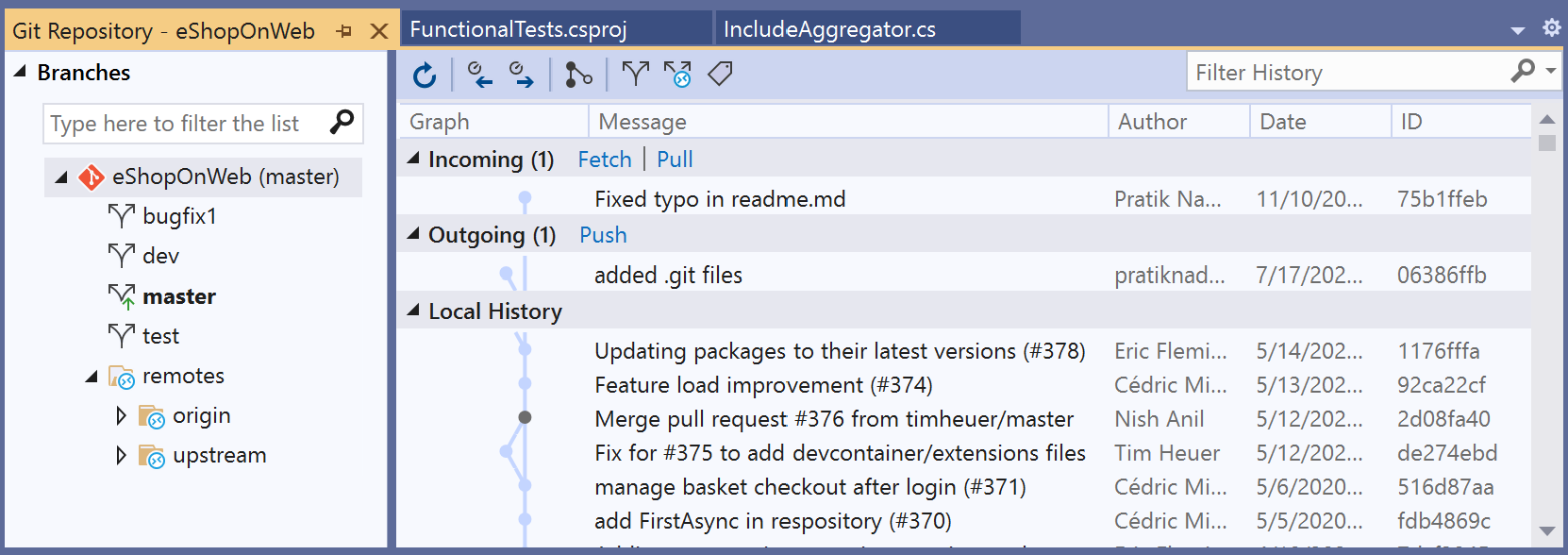
Enhanced merge conflict resolution
병합 충돌이 발생하는 경우 이제 Visual Studio에서 해결 프로세스를 안내합니다. Git Changes 도구 창에는 병합되지 않은 변경 사항이 명확하게 나열됩니다. 또한 충돌 해결이 진행 중임을 지정하는 상태 메시지를 표시합니다. 또한 충돌하는 파일의 금색 정보 표시 줄은 병합 편집기를 열라는 메시지를 표시합니다. 거기에 있으면 3방향 병합 편집기가 파일의 각 충돌을 안내합니다. 즉, 라인과 개별 단어 수준 차이를 비교할 수 있습니다. 또한, 한 번의 클릭으로 파일 수준에서 현재 또는 들어오는 모든 변경 사항을 수락 할 수도 있습니다.
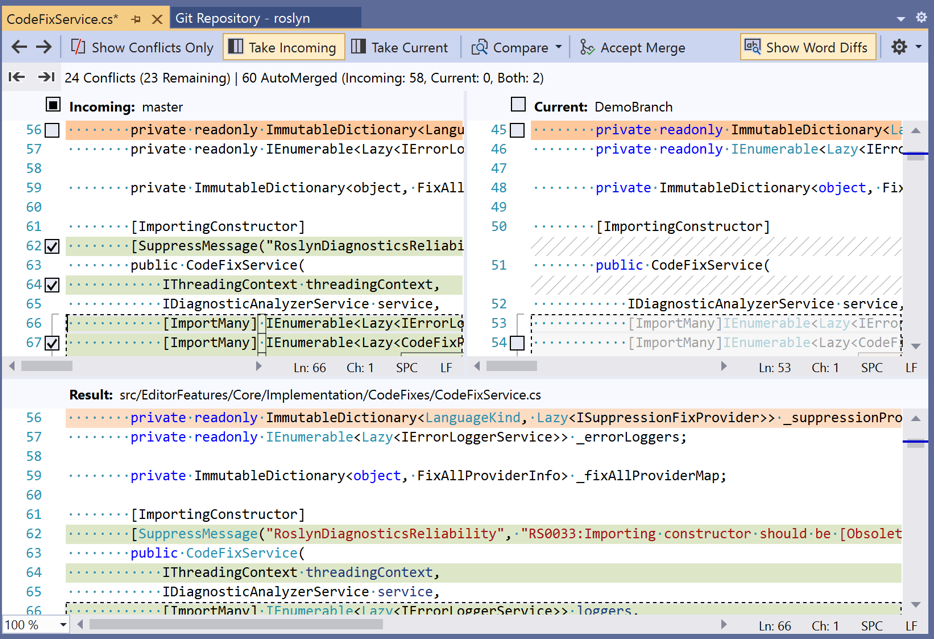
Customizable experience
Git 사용환경을 개인화 할 수 있습니다. 리포지토리 수준 또는 전역 수준에서 기본 설정을 변경하려면 메뉴 모음에서 Git - Settings로 이동 합니다. 소스 제어를 위한 통합된 Tools - Options 창으로 이동합니다.
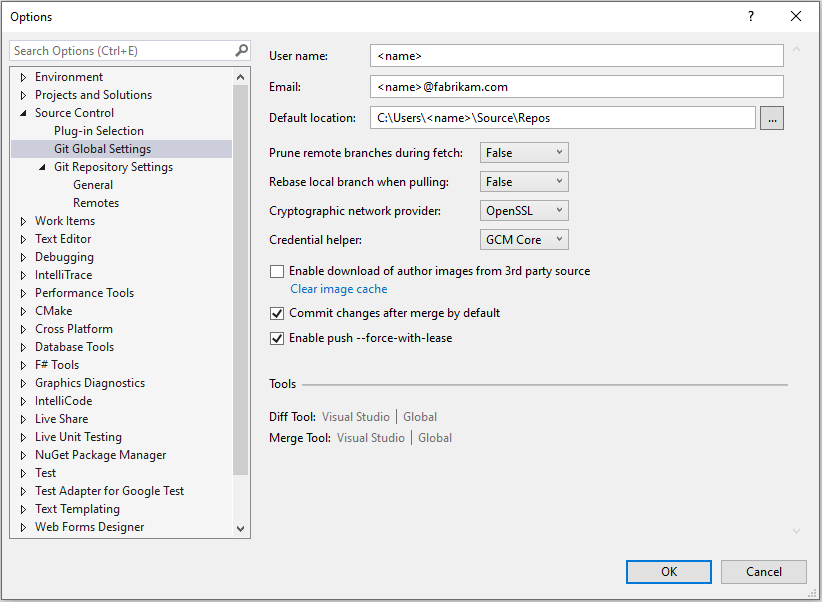
혹시라도 이러한 기능이 제대로 작동하지 않는 경우 전체 팀 탐색기 환경으로 되돌릴 수 있습니다. Tools - Options - Environment - Preview Features로 이동하여 새로운 Git 사용자 환경 확인란을 토글합니다.
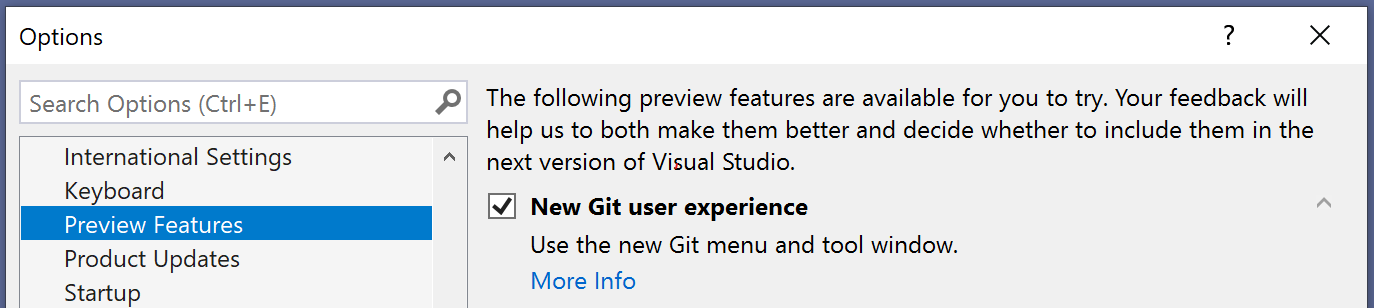
This is just the beginning
요약하자면 새로운 Git 메뉴에서 저장소를 복제, 생성 또는 열 수 있습니다. 통합된 Git 도구 창을 사용하여 변경 사항을 커밋하고 코드에 푸시하고, 브랜치를 관리하고, 원격 저장소를 동기화하고, 병합 충돌을 해결할 수 있습니다. 릴리즈 정보에서 전체 기능 목록을 찾으십시오.
자세한 사항은 여기를 참고 하세요.
예전부터 Visual Studio 2019에 있는 Git 확장을 사용했었는데, 어느날 갑자기 UI가 변경되어서 무슨일인가 했더니 이런 변경 사항이 있었군요. 대단하네요 앞으로 더 편하게 사용할 수 있을 것 같습니다.
'Visual Studio' 카테고리의 다른 글
| Visual Studio 2022 소식 (0) | 2021.05.03 |
|---|---|
| Xamarin.Forms 프로젝트에서 Mac없이 iOS 애플리케이션 개발하기 (0) | 2021.01.18 |
| What's New in Visual Studio 2019 version 16.8 (0) | 2020.11.26 |
| Welcome to C# 9.0 (0) | 2020.11.24 |
| Announcing .NET 5.0 RC1 (0) | 2020.10.08 |
- Total
- Today
- Yesterday
- kiosk
- windows 11
- ComboBox
- IOT
- ef core
- #MVVM
- C#
- #prism
- uno platform
- #uwp
- Bot Framework
- Visual Studio 2022
- dotNETconf
- Microsoft
- Windows 10
- PRISM
- Behavior
- LINQ
- WPF
- #Windows Template Studio
- Always Encrypted
- XAML
- MVVM
- UWP
- .net 5.0
- Cross-platform
- visual studio 2019
- uno-platform
- Build 2016
- .net
| 일 | 월 | 화 | 수 | 목 | 금 | 토 |
|---|---|---|---|---|---|---|
| 1 | 2 | 3 | 4 | 5 | 6 | 7 |
| 8 | 9 | 10 | 11 | 12 | 13 | 14 |
| 15 | 16 | 17 | 18 | 19 | 20 | 21 |
| 22 | 23 | 24 | 25 | 26 | 27 | 28 |
| 29 | 30 | 31 |
