티스토리 뷰
이전 포스트에서 프로젝트 템플릿을 만들고 사용해 보았습니다. 그런데, zip파일을 복사하는 것보다는 VSIX 파일을 만들어서 배포를 하는 것을 선호할 것입니다. 이번 포스트에서는 VSIX 파일 만드는 방법을 알아보겠습니다.
2021.10.25 - [Visual Studio] - Visual Studio 2019 멀티 Project template 만들기
1. VSIX 프로젝트 추가
솔루션에서 프로젝트를 추가해서 vsix로 검색하면 Empty VSIX Project가 검색됩니다.
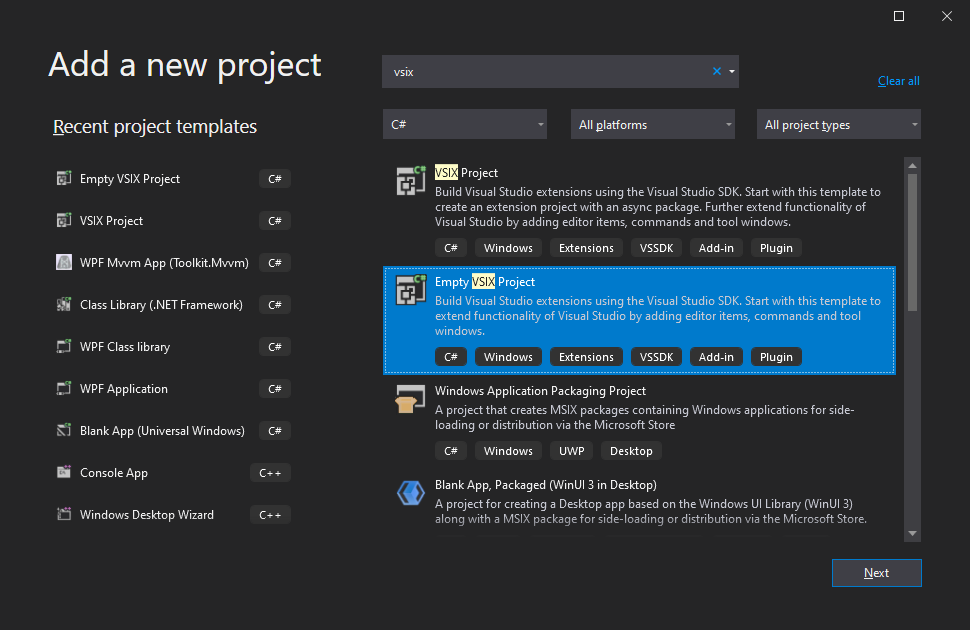
VSIS 프로젝트 템플릿 이름을 입력합니다.
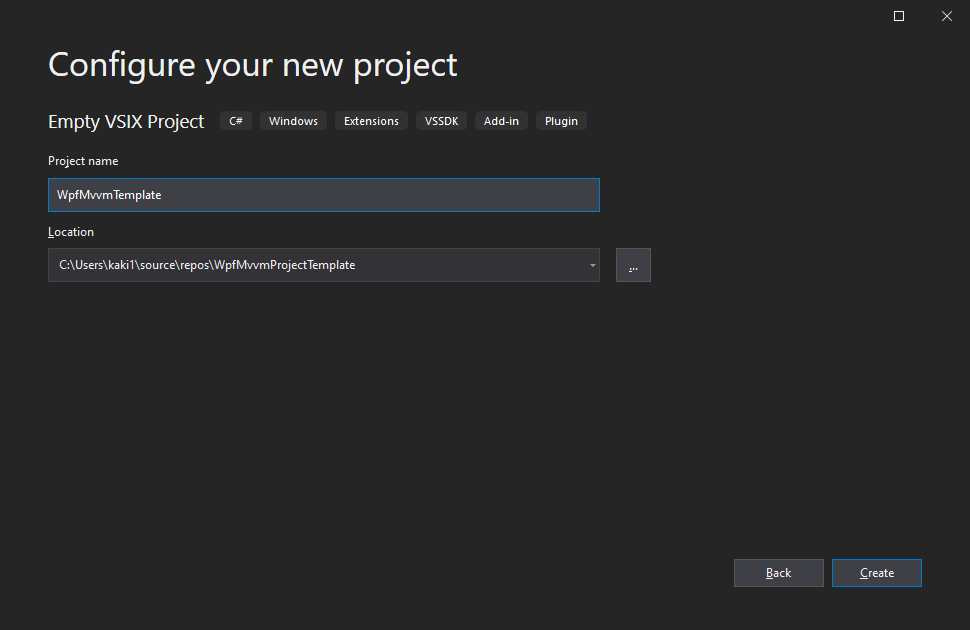
2. source.extension.vsixmanifest 파일을 더블 클릭 합니다.
빨간 테두리 부분에 값을 입력합니다.
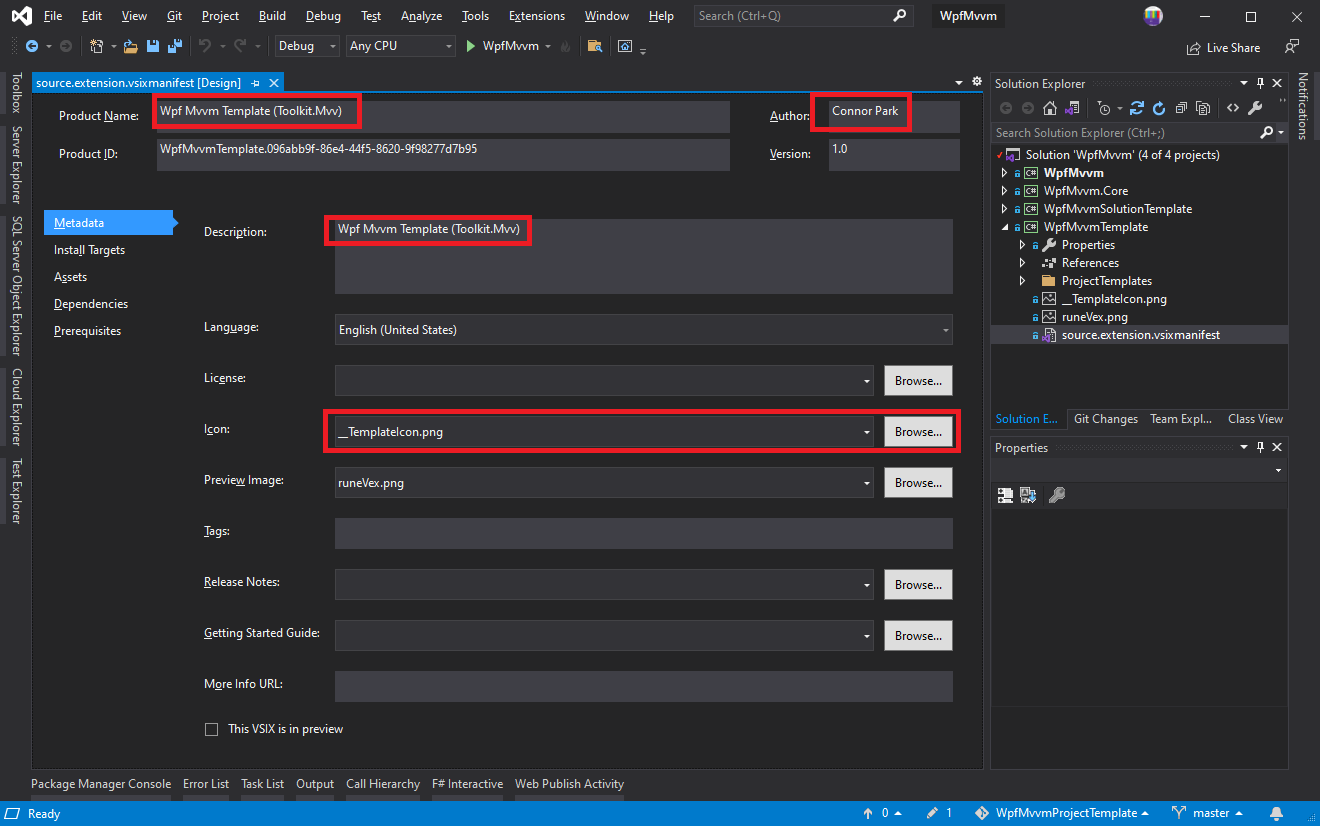
빨간색 테두리 부분에 체크가 풀려있는지 확인합니다.
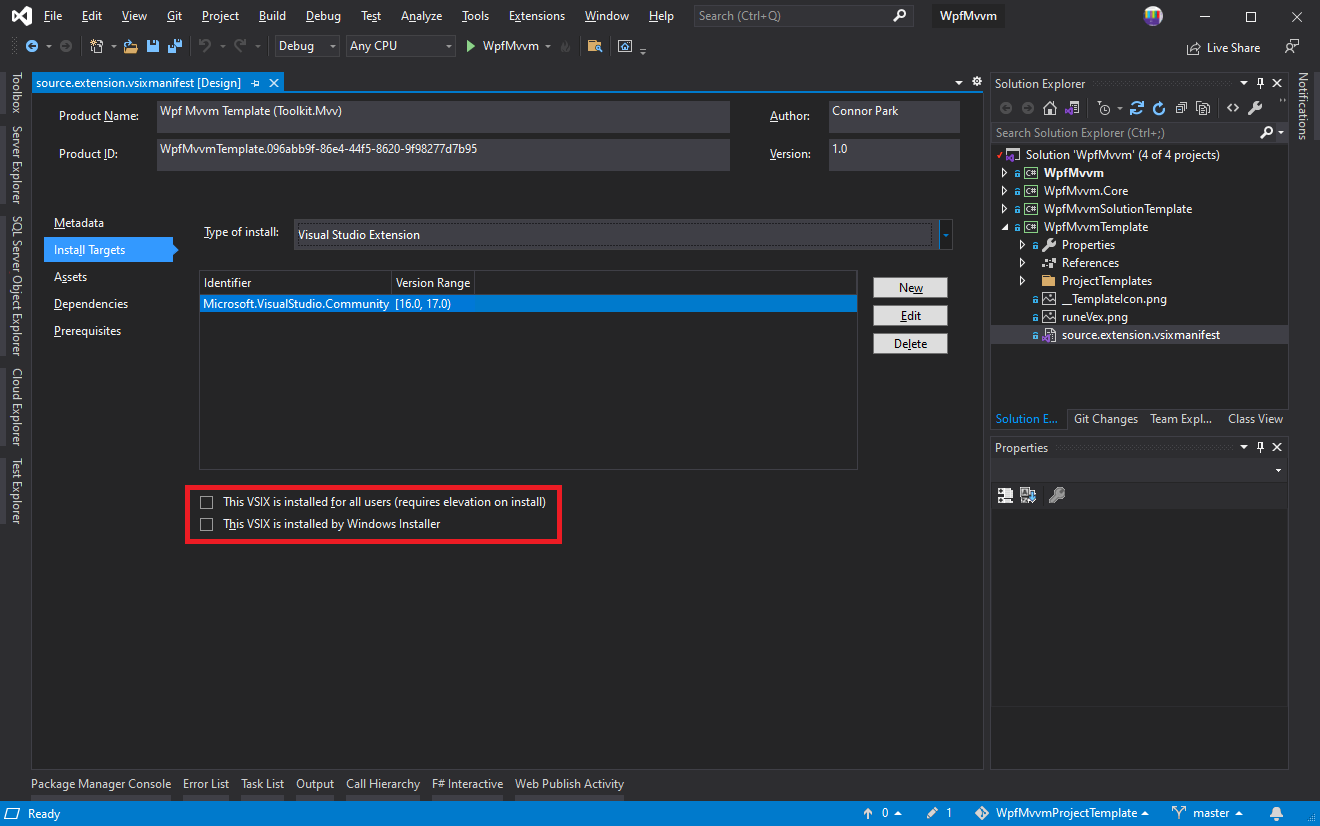
Assets 탭 -> New -> Type: ProjectTemplate -> Source : File on filesystem -> Path : WpfMvvmTemplate.zip 파일 선택 후 OK 클릭

3. WpfMvvmTemplate 프로젝트를 시작 프로젝트로 변경합니다.
4. Release로 변경 후 Build를 눌러서 빌드 합니다.
5. WpfMvvmTemplate 폴더로 이동 후 bin -> Release -> WpfMvvmTemplate.vsix 파일이 생성된 것을 확인합니다.
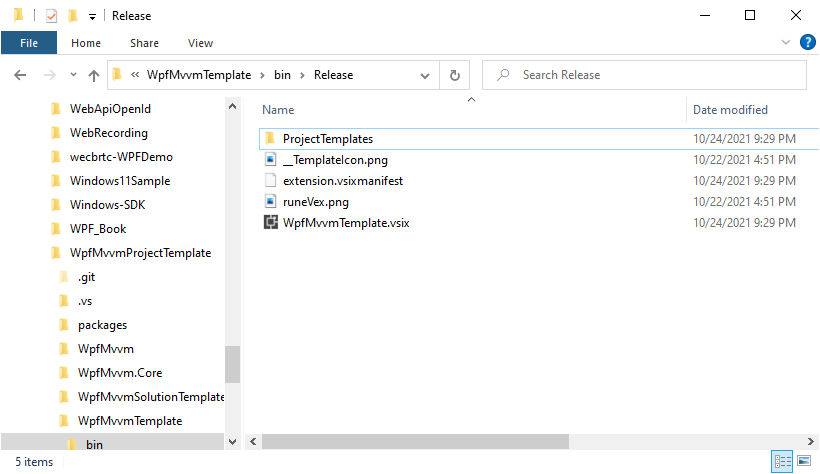
6. WpfMvvmTEmplate.vsix 파일을 더블클릭해서 실행 합니다.
Install 버튼을 눌러서 설치합니다.

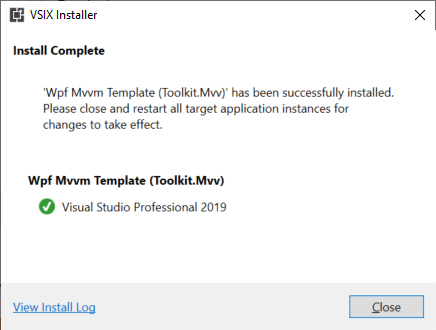
7. Extensions for Visual Studio family of products | Visual Studio Marketplace VSIX 파일을 올려보도록 하겠습니다.
Sign in을 눌러서 로그인 하고 Publish extensions을 클릭합니다.
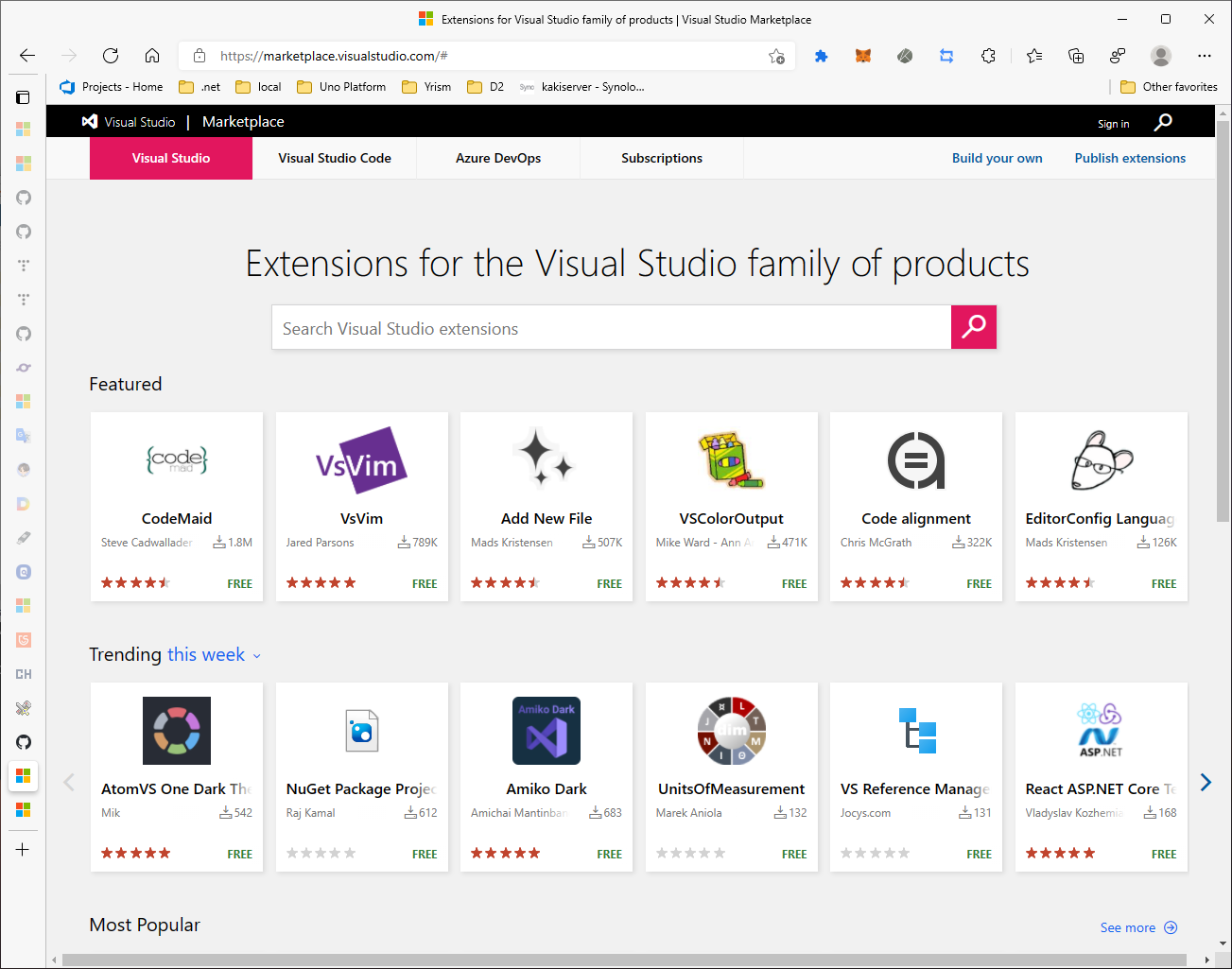
처음 만들려고 하니 Publisher 정보를 먼저 입력해야 하네요
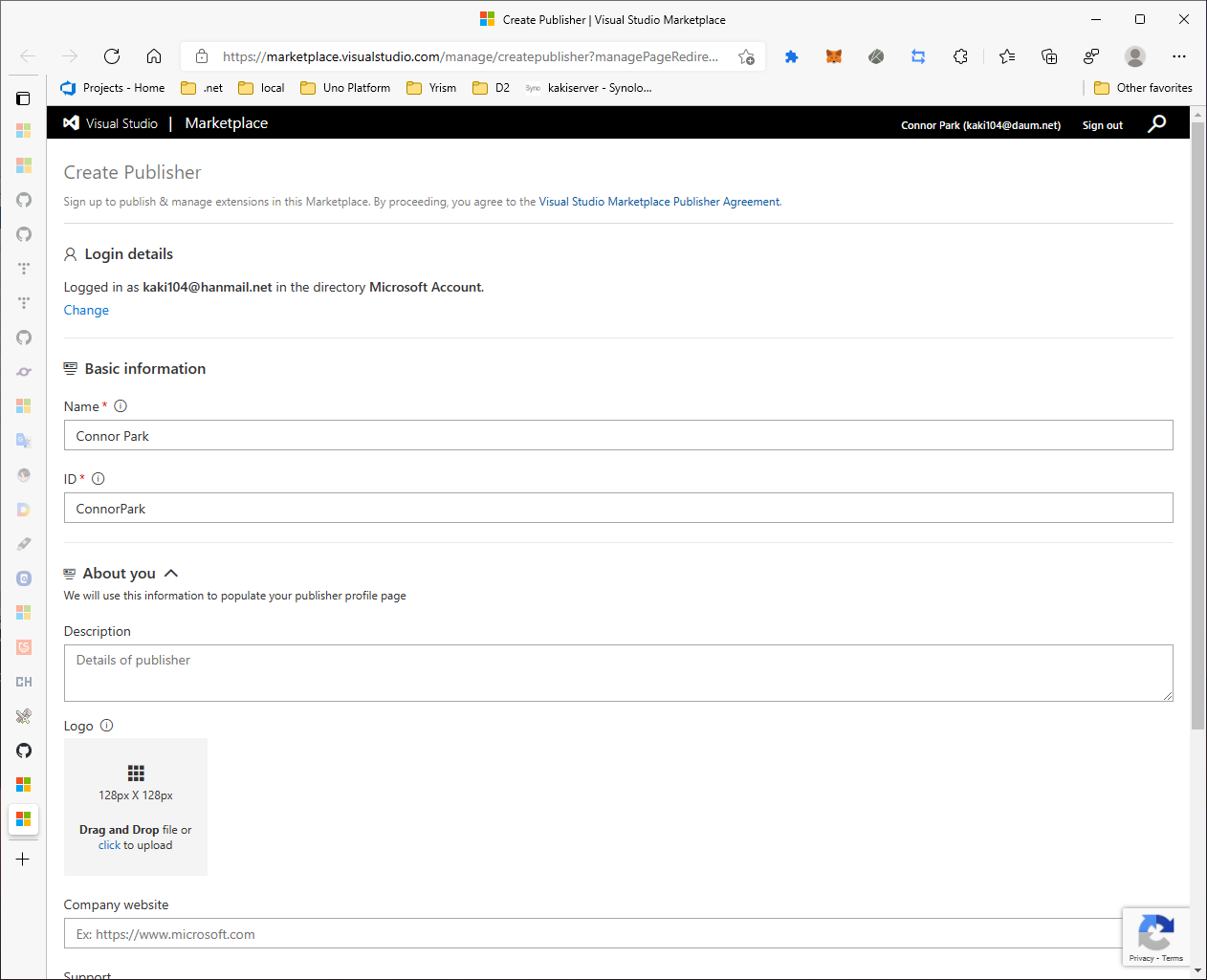
이제 Extension을 올릴 수 있습니다.
New extension을 누르면 Visual Studio, Visual Studio Code, Azure DevOps의 목록이 나옵니다. 저는 Visual Studio를 선택합니다.
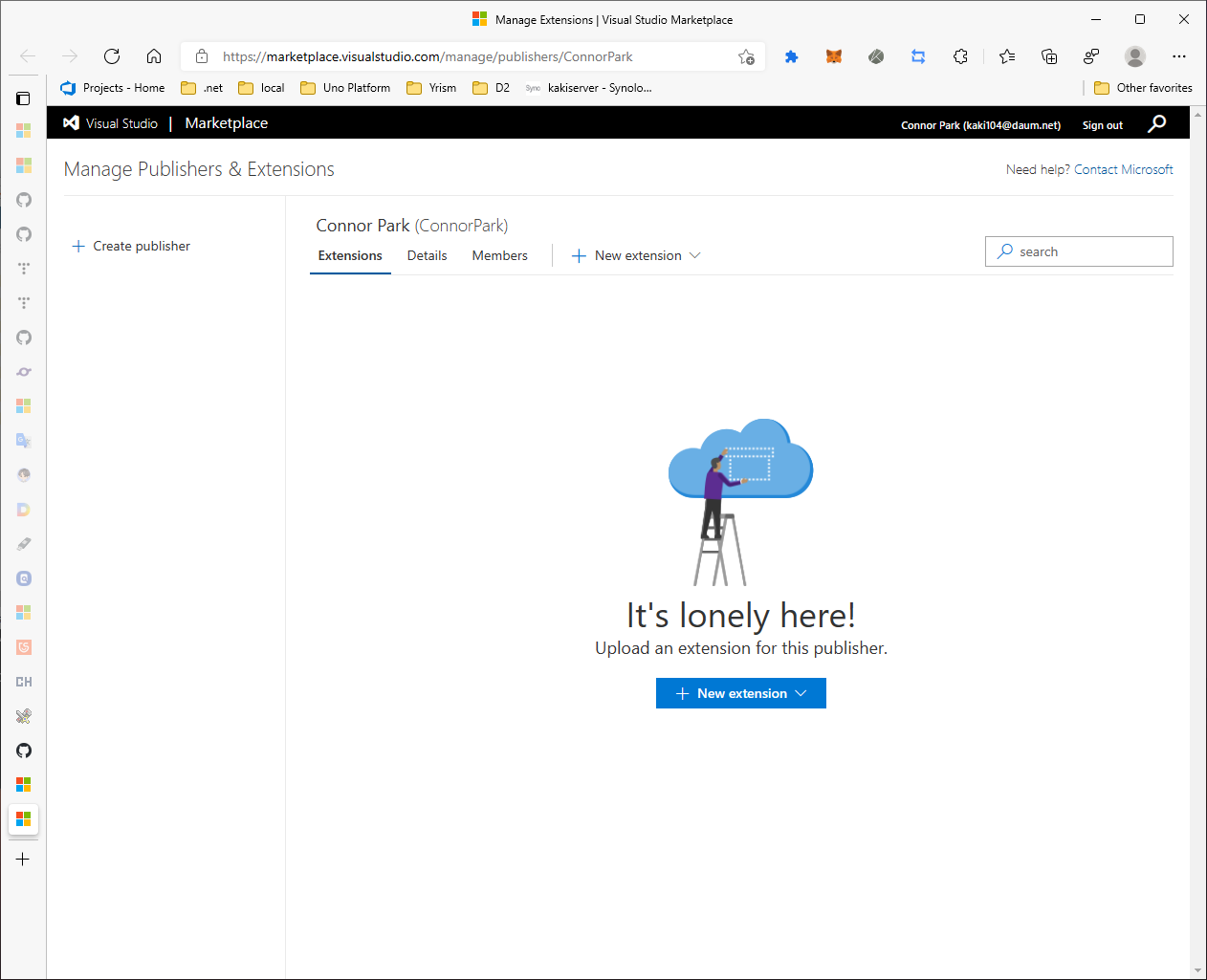
WpfMvvmTemplate.vsix 파일을 드래그해서 이동하면 자동으로 업로드가 완료됩니다.
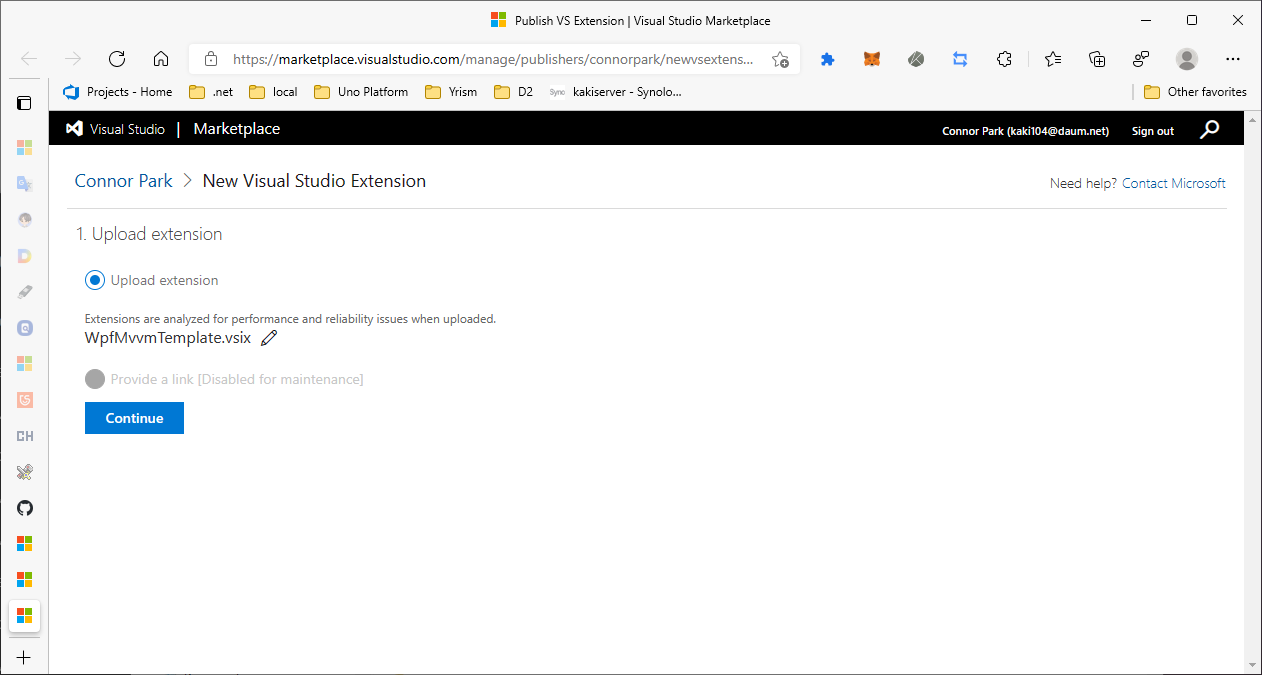
세부내용을 입력하고 맨아래 Save & Upload 버튼을 클릭합니다.
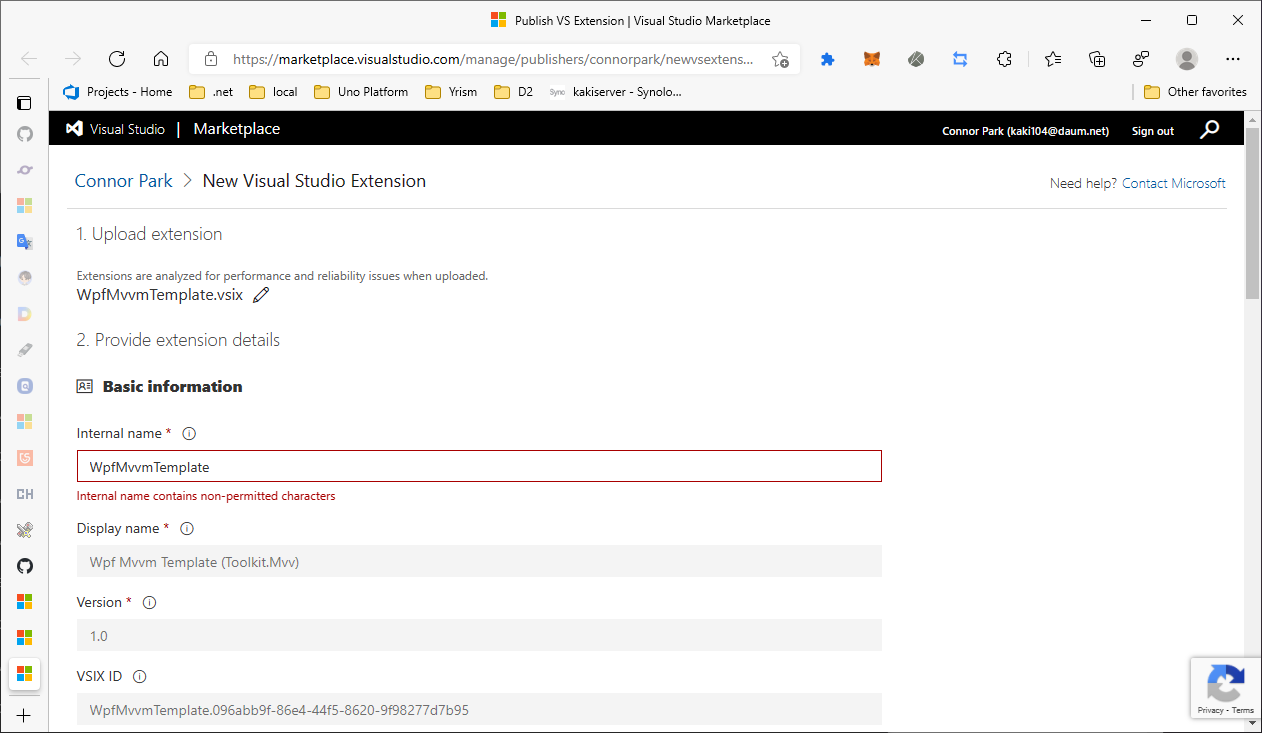
등록 요청 중인 Extension 목록이 출력됩니다. 승인이 완료되면 Visual Studio Marketplace에서 검색해서 다운로드 받아서 설치할 수 있습니다.
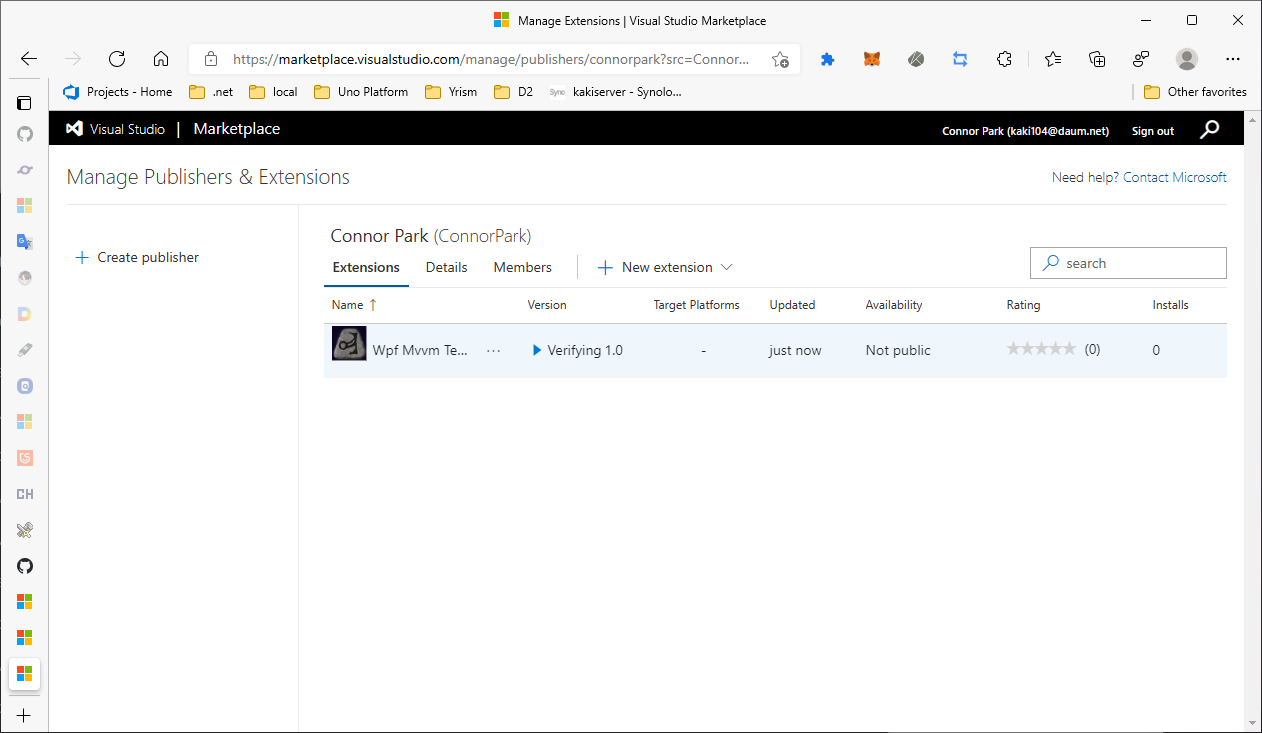
'Visual Studio' 카테고리의 다른 글
| Visual Studio 2022 디버그 실행 후 종료했을 때 응답없음 현상 해결 (0) | 2022.07.11 |
|---|---|
| Visual Studio를 이용해서 Northwind database 생성하기 (0) | 2022.03.30 |
| Visual Studio 2019 멀티 Project template 만들기 (0) | 2021.10.25 |
| Visual Studio 2019 version 16.11.3 업데이트 후 빌드시 오류 해결 (0) | 2021.09.23 |
| Build apps for Microsoft Teams with .NET (0) | 2021.06.14 |
- Total
- Today
- Yesterday
- Build 2016
- uno platform
- PRISM
- XAML
- Visual Studio 2022
- LINQ
- .net 5.0
- uno-platform
- Behavior
- #Windows Template Studio
- IOT
- dotNETconf
- #prism
- MVVM
- Always Encrypted
- C#
- #MVVM
- ComboBox
- #uwp
- .net
- Microsoft
- WPF
- kiosk
- Bot Framework
- UWP
- Windows 10
- visual studio 2019
- ef core
- Cross-platform
- windows 11
| 일 | 월 | 화 | 수 | 목 | 금 | 토 |
|---|---|---|---|---|---|---|
| 1 | 2 | 3 | 4 | 5 | 6 | 7 |
| 8 | 9 | 10 | 11 | 12 | 13 | 14 |
| 15 | 16 | 17 | 18 | 19 | 20 | 21 |
| 22 | 23 | 24 | 25 | 26 | 27 | 28 |
| 29 | 30 | 31 |
