티스토리 뷰
이번에 만든 앱에 Push Notification을 추가하기 위해서 어떻게 추가하는지 최신 정보를 찾아 보았습니다. 셈플을 작성하면서 같이 알아보도록 하겠습니다.
사전 요구 사항
- Azure 구독. Azure 구독이 아직 없는 경우 시작하기 전에 Azure 체험 계정을 만듭니다.
- 예제에서는 Visual Studio 2019를 사용합니다.
- UWP 앱 개발 도구 설치
- 개발자 센터 계정
- 앱 및 기타 발신자에서 알림 가져오기 설정이 활성화되어 있는지 확인합니다.
- 컴퓨터에서 설정 창을 시작합니다.
- 시스템 타일을 선택합니다.
- 왼쪽 메뉴에서 알림 및 작업 을 선택합니다.
- 앱 및 기타 발신자에서 알림 가져오기 설정이 활성화되어 있는지 확인합니다. 활성화되어 있지 않으면 활성화합니다.

Windows 스토어에서 앱 만들기
UWP 앱으로 푸시 알림을 보내려면 Windows Store에서 앱을 생성한 후 WNS와 통합되도록 Notification Hub를 구성해야 합니다.
1. Windows 개발자 센터로 이동하여 Microsoft 계정으로 로그인한 다음, 새 앱 만들기 를 선택합니다.
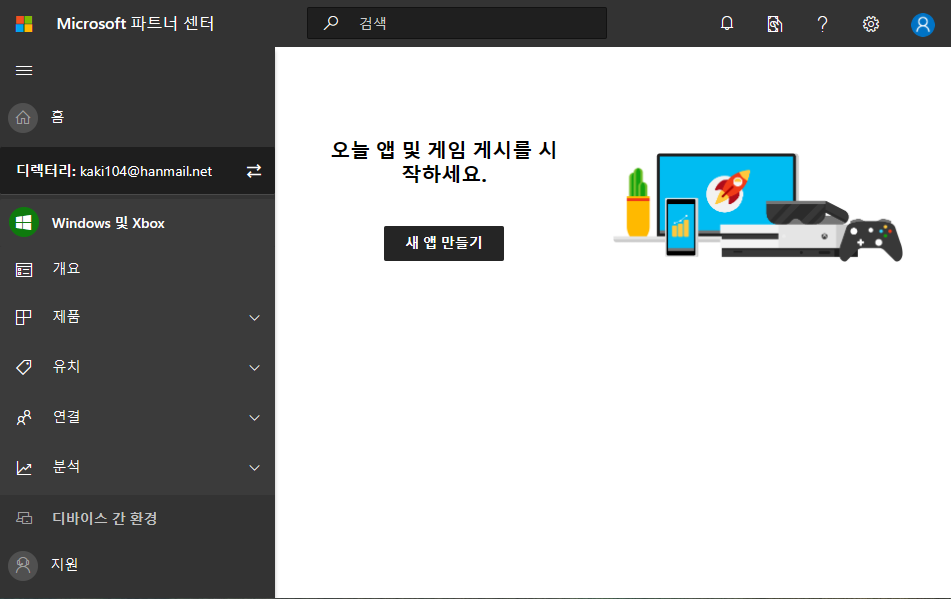
2. 새로 만들앱의 이름을 입력하고 사용 가능 확인 버튼을 클릭합니다.
사용가능한 이름이라면 제품 이름 예약 버튼을 클릭해서 마무리 합니다.
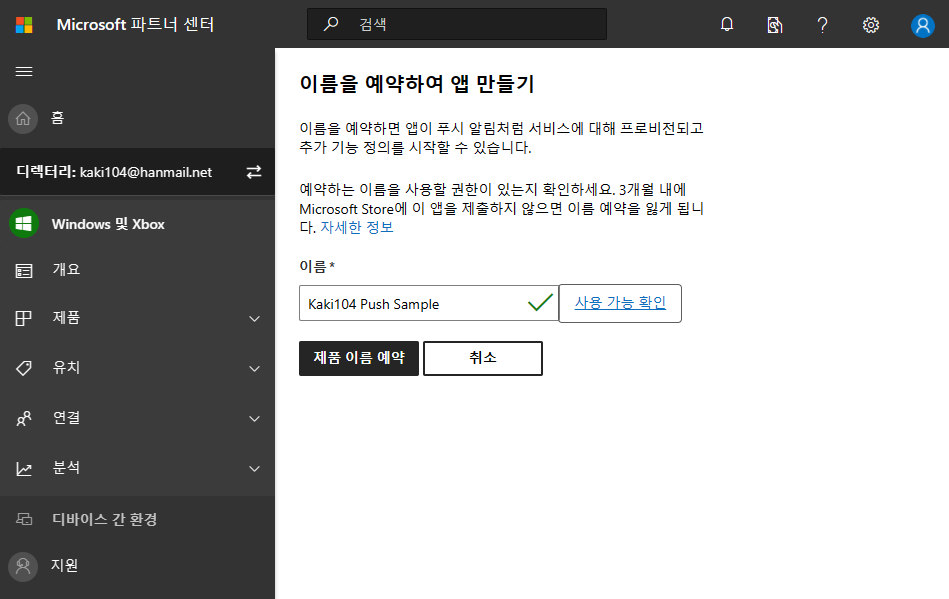
3. 앱이 생성이 되면, 제품 관리 -> WNS/MPNS로 이동 한 후 Live 서비스 사이트를 클릭합니다.
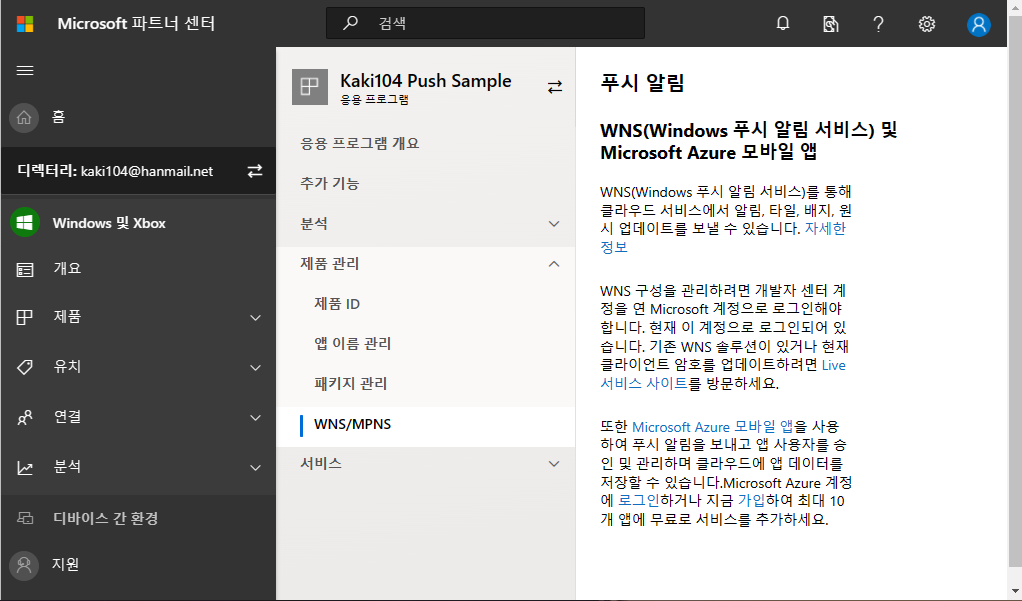
4. 아래와 같은 등록 페이지가 출력되고, 응용 프로그램 비밀 암호(Application Secrets), 패키지 SID(Package SID), 응용 프로그램 ID(Application Identity) 3가지를 복사해서 메모장에 붙여 넣습니다. 마지막으로 맨 아래로 이동해서 저장 버튼을 클릭해서 저장합니다.
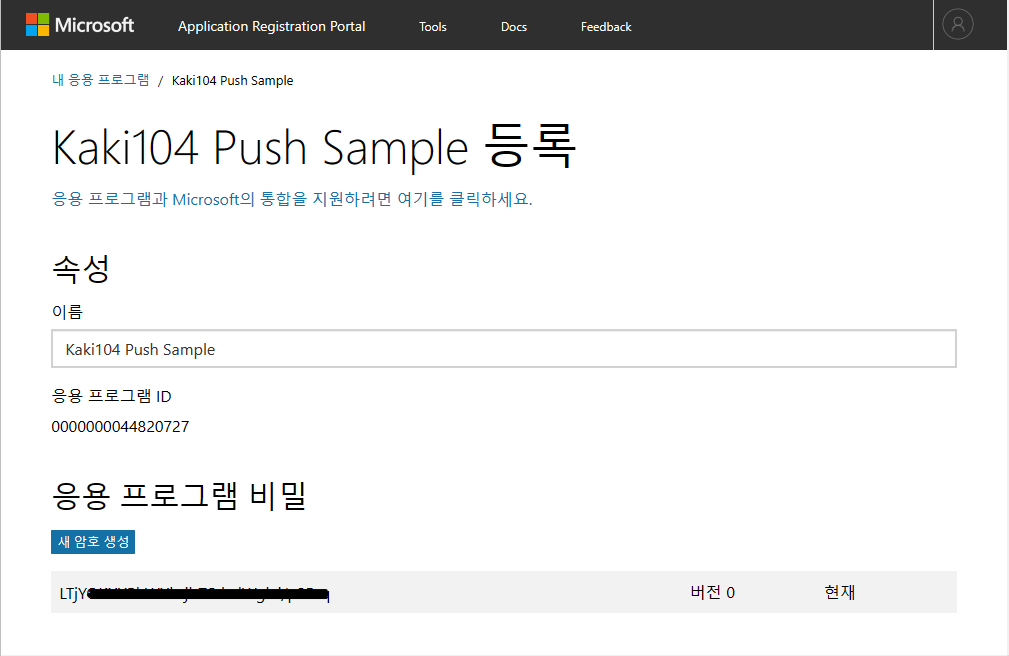
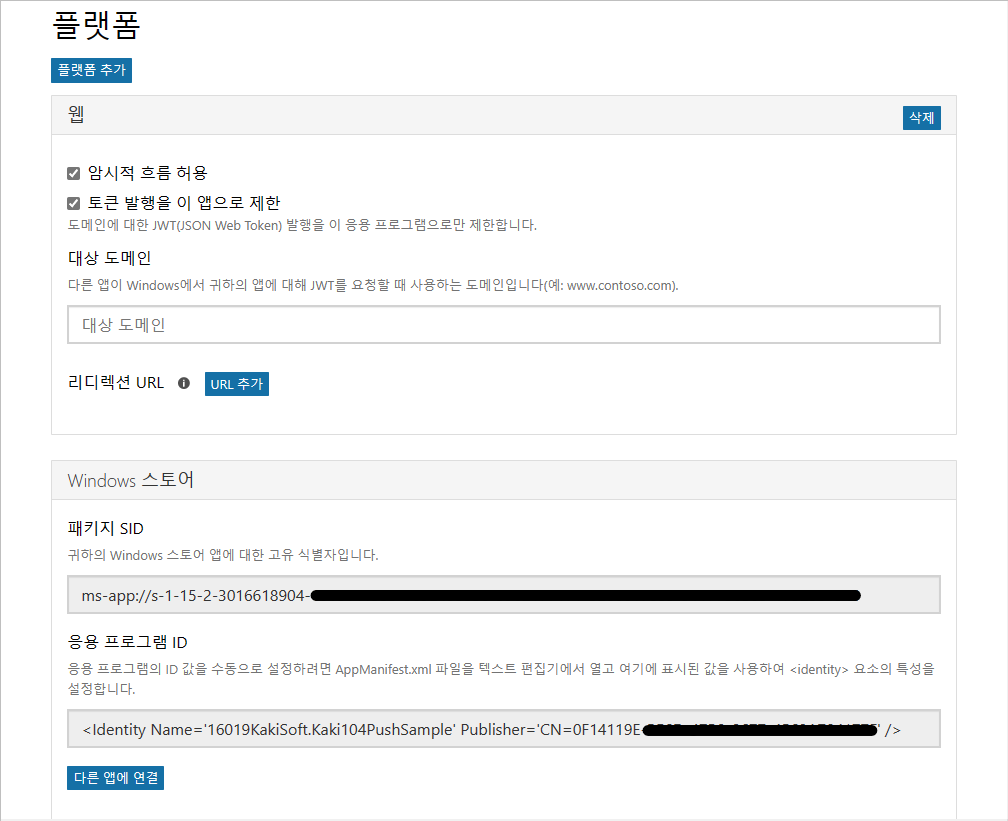
알림 허브 만들기(Notification Hub)
1. Azure Portal에 로그인합니다. 검색창에 notification을 입력하면 Notification Hubs가 표시됩니다. 해당 서비스를 클릭합니다.
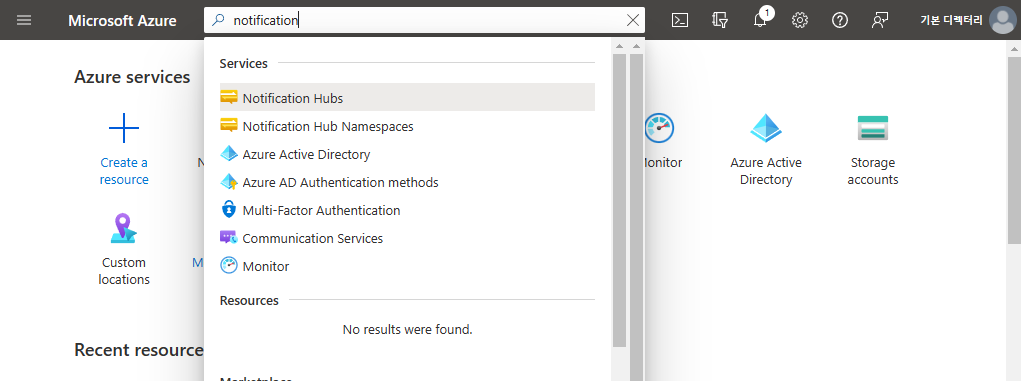
2. Create 버튼을 클릭하고, Resource group을 선택하고, Notification Hub Namespace를 생성하거나, 선택하고, Notification Hub이름을 입력하고 Create 버튼을 눌러 생성합니다.
저는 아래와 같이 입력했습니다.
Resource group : KakiSoftResources
Select existing namespace : kakisofthub
Notification Hub : kaki104PushSampleHub

생성이 완료되면 go to resource 버튼을 눌러서 리소스로 이동합니다.
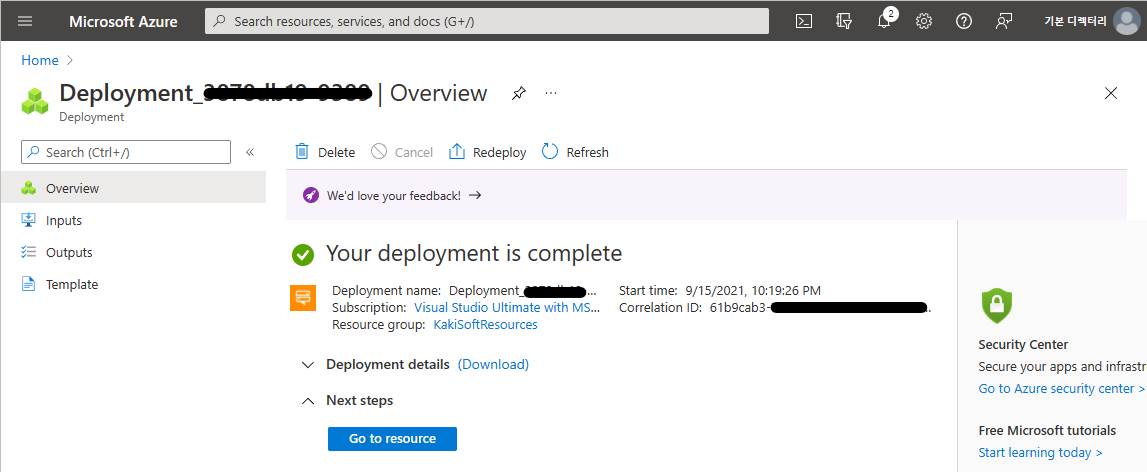
Notification Hub 리소스 페이지에서 보아야할 곳은 2곳입니다. 우선 Access Policies로 이동합니다.
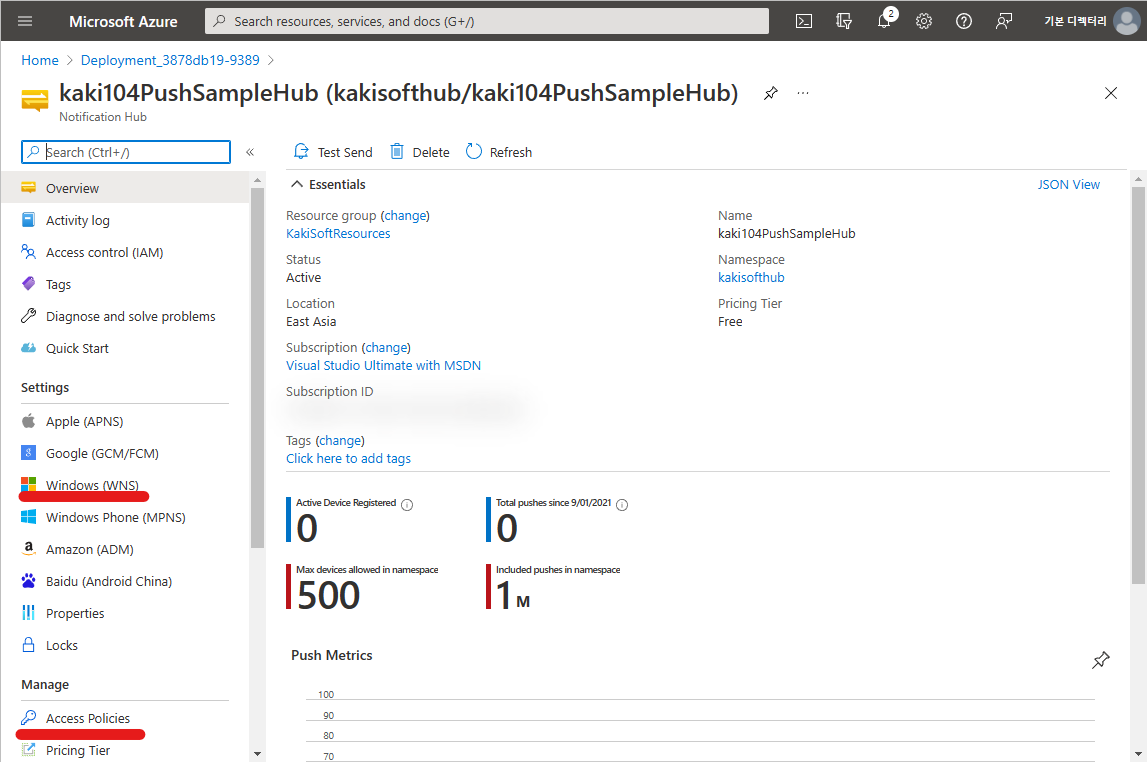
Policy Name이 DefaultListenSharedAccessSignature을 복사해서 메모장에 붙여 넣습니다. 오른쪽 끝에 복사하기 버튼을 누르면 편리합니다.
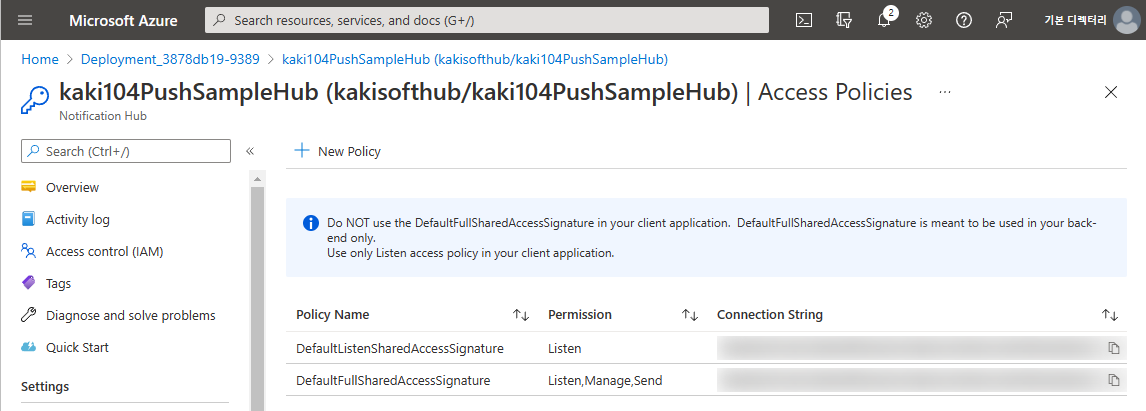
그 다음에 Windows (WNS)를 클릭해서 이동합니다. 이전에 복사해 놓았던 응용 프로그램 비밀 암호(Application Secrets)와 패키지 SID(Package SID)를 붙여 넣고 Save 버튼을 클릭합니다.
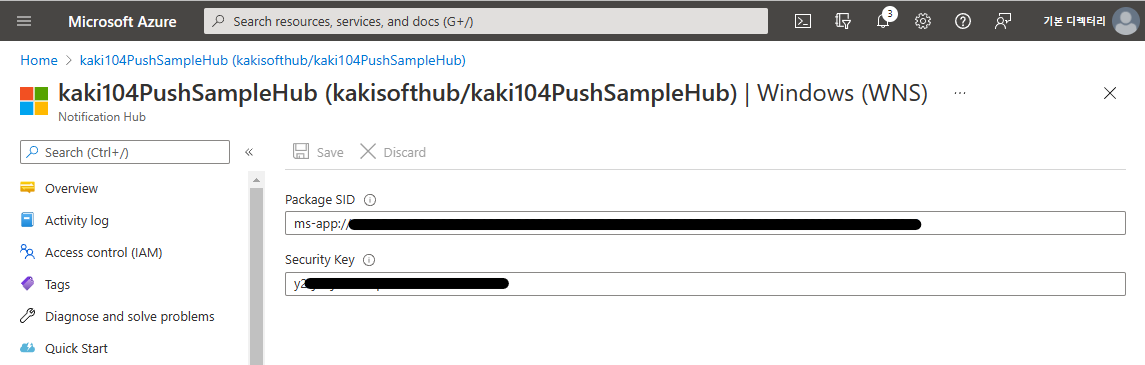
기본적인 작업은 완료되었습니다.
'UWP & Windows App > Beginner' 카테고리의 다른 글
| 문자열 쓱봐서 알아볼 수 없게 만들기 (0) | 2021.09.28 |
|---|---|
| UWP 앱에서 Push Notification 수신하기 (2/2) (2) | 2021.09.18 |
| UWP에서 Custom 폰트 사용하기 (0) | 2021.08.23 |
| Windows Community Toolkit for Project Reunion 0.5 (0) | 2021.04.21 |
| C# Style Guide (0) | 2021.03.15 |
- Total
- Today
- Yesterday
- visual studio 2019
- IOT
- uno platform
- Build 2016
- Always Encrypted
- .net 5.0
- ef core
- #uwp
- Visual Studio 2022
- #MVVM
- uno-platform
- #prism
- UWP
- kiosk
- C#
- dotNETconf
- Cross-platform
- Behavior
- Microsoft
- LINQ
- ComboBox
- .net
- #Windows Template Studio
- WPF
- windows 11
- Windows 10
- XAML
- PRISM
- Bot Framework
- MVVM
| 일 | 월 | 화 | 수 | 목 | 금 | 토 |
|---|---|---|---|---|---|---|
| 1 | 2 | 3 | 4 | 5 | ||
| 6 | 7 | 8 | 9 | 10 | 11 | 12 |
| 13 | 14 | 15 | 16 | 17 | 18 | 19 |
| 20 | 21 | 22 | 23 | 24 | 25 | 26 |
| 27 | 28 | 29 | 30 |
