티스토리 뷰
Visual Studio로 개발하는 분들 중은 c# 코딩 중 prop 치고 Tab키를 두번 누르면 어떻게되는지 아실 것이라고 생각합니다. 그렇쵸?

그래도, 혹시 모르는 분도 있을 수 있으니 아래 이미지를 추가하겠습니다.
아래 이미지처럼 입력하면 인텔리센스에 의해서 드롭다운 팝업이 출력되면서 prop와 관련된 녀석들이 나오는데, 여기서 탭키를 두번 눌러주면
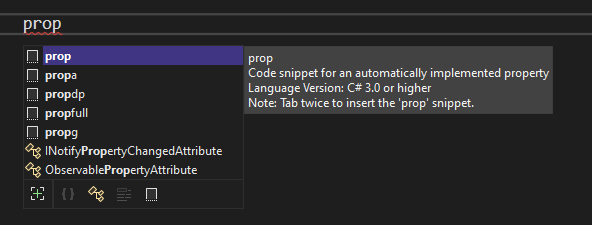
아래처럼 프로퍼티를 쉽게 정의할 수 있는 코드가 생성됩니다. 여기서 int를 그냥 사용하실려면, tab 아니고, 문자열로 바꾸실려면 str치고 탭, 탭 눌러주시면 string으로 변경되면서 커서가 MyProperty로 이동합니다. 그러면 프로퍼티명을 입력하고 엔터를 치면 하나의 프로퍼티가 만들어 집니다. 참 쉽죠?


이렇게 코드를 하나의 몇개의 글씨를 이용해서 축약시켜 놓고 사용하는 것을 코드 조각(Code Snippet)라고 합니다. 대표적인 것들을 몇개 알아보면, prop, propf, propdp 등이 있을 것 같습니다. 어떤 녀석들인지는 직접 확인하시면 좋을 것 같네요 이 녀석에 대해서 더 자세히 알아보시려면 여기를 참고하시면 됩니다.
제가 갑자기 코드 조각 이야기를 하는 이유는 원래는 Prism Extension을 설치하면, propp라는 코드 조각을 사용할 수 있는데, VS 2022용 Extension이 만들어지지 않아서, Prism을 설치할 수 없으니 propp도 사용할 수 없어서, 코딩하는데 매우 불편했던 상황이였습니다. 그래서, 결국 그냥 내가 github에서 코드 찾아서 만들게 되었고, 다른 분들에게도 공유를 하려고 이렇게 포스팅 합니다. ㅎㅎ
Visual Studio 아무 버전에서나 xml파일을 하나 만드신 후 아래 코드를 입력하시기 바랍니다. 저도 github에서 가져온 코드이고, 여기를 참고하시면 내용을 쉽게 파악할 수 있기 때문에 상세한 설명은 생략합니다.
대략 propp치고 탭 두번 눌러주면 set { SetProperty(ref _test, value); }가 들어가있는 프로퍼티를 쉽게 만들 수 있습니다.
SetProperty(ref xxx, value); 이 구조가 Prism과 Toolkit.Mvvm에서 기본적으로 사용되기 때문에 꼭 필요한 코드 조각 중 하나입니다.
propp.snippet
<?xml version="1.0" encoding="utf-8"?> <CodeSnippets xmlns="http://schemas.microsoft.com/VisualStudio/2005/CodeSnippet">
<CodeSnippet Format="1.0.0">
<Header>
<Title>Prism Property</Title>
<Shortcut>propp</Shortcut>
<Author>Brian Lagunas</Author>
<Description>Code snippet for property and backing field</Description>
</Header>
<Snippet>
<Declarations>
<Literal>
<ID>type</ID>
<ToolTip>Replace with the property type</ToolTip>
<Default>string</Default>
</Literal>
<Literal>
<ID>PropertyName</ID>
<ToolTip>Replace with the property name</ToolTip>
<Default>propertyName</Default>
<Default>PropertyName</Default>
</Literal>
<Literal>
<ID>fieldName</ID>
<ToolTip>Replace with the field name</ToolTip>
<Default>fieldName</Default>
</Literal>
</Declarations>
<Code Language="csharp">
<![CDATA[private $type$ $fieldName$;
public $type$ $PropertyName$
{
get { return $fieldName$; }
set { SetProperty(ref $fieldName$, value); }
}$end$]]>
</Code>
</Snippet>
</CodeSnippet>
</CodeSnippets>파일을 만들었으면, 이제 Tools -> Code Snippets Manager.. 메뉴를 선택합니다.

여기서 Language를 CSharp로 변경하신 후 Import... 버튼을 클릭합니다. 방금 만든 파일을 선택합니다.
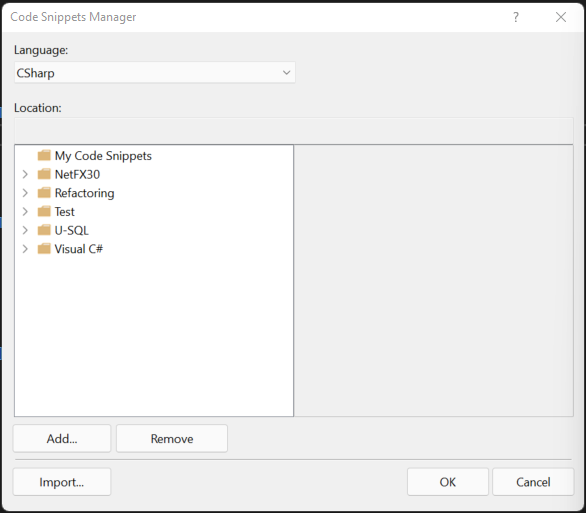
My Code Snippets를 선택한 후 Finish를 누르면 코드 조각을 사용할 수 있게됩니다. 음 마지막에 Ok까지 눌러야 하네요 ㅋ
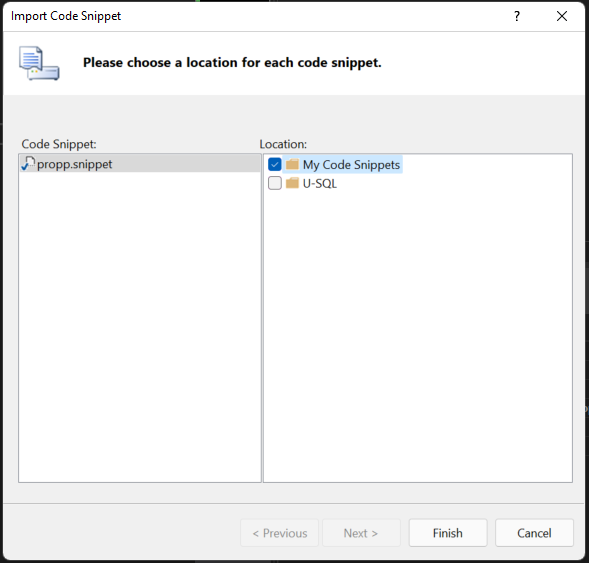
방금 추가한 propp를 입력하면 아래와 같이 출력됩니다. 제대로 동작하네요
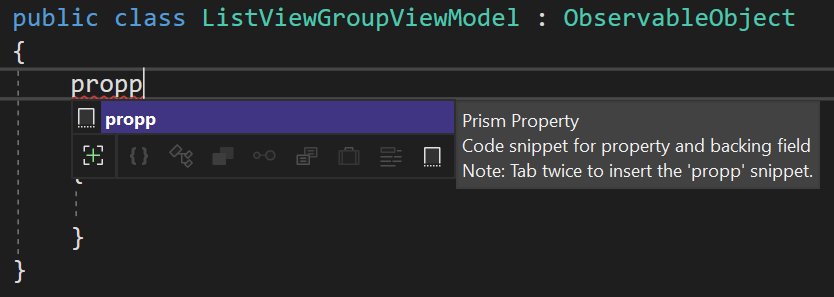
탭을 두번 눌러주니 아래 코드가 자동으로 생성되고, 이제 사용하면 됩니다.

코드 조각을 잘 사용하면 개발시간을 엄청 단축할 수 있으니 꼭 익숙하게 사용하시면 좋겠습니다.

'WPF .NET' 카테고리의 다른 글
| Microsoft.Toolkit.Mvvm을 이용한 간단한 프레임워크 part3 - Busy 화면 구현 (0) | 2022.03.02 |
|---|---|
| ListView, DataGrid에 Group을 추가해서 보여주기 (1) | 2022.02.28 |
| Microsoft.Toolkit.Mvvm을 이용한 간단한 프레임워크 part2 - Frame Navigation (13) | 2022.02.24 |
| DataGrid에 Row번호를 출력하기 (0) | 2022.02.23 |
| Microsoft.Toolkit.Mvvm을 이용한 간단한 프레임워크 part1 (11) | 2022.02.21 |
- Total
- Today
- Yesterday
- #MVVM
- Microsoft
- C#
- Windows 10
- windows 11
- Visual Studio 2022
- LINQ
- ef core
- uno platform
- XAML
- #uwp
- uno-platform
- kiosk
- MVVM
- .net 5.0
- .net
- #Windows Template Studio
- #prism
- ComboBox
- visual studio 2019
- UWP
- IOT
- WPF
- Build 2016
- Cross-platform
- dotNETconf
- PRISM
- Bot Framework
- Always Encrypted
- Behavior
| 일 | 월 | 화 | 수 | 목 | 금 | 토 |
|---|---|---|---|---|---|---|
| 1 | 2 | 3 | 4 | 5 | ||
| 6 | 7 | 8 | 9 | 10 | 11 | 12 |
| 13 | 14 | 15 | 16 | 17 | 18 | 19 |
| 20 | 21 | 22 | 23 | 24 | 25 | 26 |
| 27 | 28 | 29 | 30 |
