티스토리 뷰
Group을 추가하는 방법에 대해서 검색해보면 대부분 Code를 이용해서 CollectionViewSource를 생성해서 사용하는 방법이 나오고, MVVM Pattern에서는 어떻게하는지 잘 나오지 않습니다. 그래서, CollectionViewSource에 대해서 간단히 알아보고, MVVM Pattern에서는 어떻게 사용하는지 알아보도록 하겠습니다.
1. CollectionViewSource
CollectionView클래스의 파생된 클래스로, CollectionView 속성을 설정하고, 설정된 기본 보기를 다른 컨트롤에 전달할 수 있는 기능이 있습니다.
정리를 하자면, 컨틀로과 뷰모델 사이에 CollectionViewSource 인스턴스가 하나더 있으면서, Sort, Filter, Group을 원본 데이터의 변경없이 처리할 수 있는 녀석입니다.
CollectionViewSource에 대한 더 자세한 사항은 여기를 참고하시기바랍니다.
2. CollectionViewSource를 xaml에서 사용하기
코드로 인스턴스를 만들어서 사용하수도 있지만, 이 녀석은 아무래도 resource로 만들어서 사용하는 것이 더 편하게 사용할 수 있습니다.
예제에서는 Window.Resources에 CVS라는 이름으로 추가를 했습니다. Source는 ViewModel에 있는 Animals를 입력해줍니다. Animal type에는 Type이라는 속성이 있는데, 동물,식물,새 등의 구분을 가지고 있으며, 그 속성을 그룹핑 할 때 사용한다는 것입니다. PropertyName은 일반 프로퍼티이기 때문에 바인딩은 않됩니다.
<Window.Resources>
<CollectionViewSource x:Key="CVS" Source="{Binding Animals}">
<CollectionViewSource.GroupDescriptions>
<PropertyGroupDescription PropertyName="Type" />
</CollectionViewSource.GroupDescriptions>
</CollectionViewSource>
</Window.Resources>2. 컨트롤에 사용
ListView나 DataGrid 컨트롤의 ItemsSource 프로퍼티에 CVS를 입력합니다.
<ListView ItemsSource="{Binding Source={StaticResource CVS}}"...>
<DataGrid ItemsSource="{Binding Source={StaticResource CVS}}"...>3. 중간결과
Group이 된 모습을 확인할 수 있습니다. 그렇지만, UI에도 그룹이 되었다는 것을 쉽게 표현을 해주어야 하기 때문에 Group 속성을 추가로 입력합니다.

4. GroupStyle 추가
ListView와 DataGrid 두곳에 스타일을 적용해야하기 때문에 Resource에 GroupStyle이라는 스타일을 생성합니다.
여기서 사용한 스타일에 대해 더 자세한 사항은 여기를 참고하시면 될 것 같습니다.
DataGrid에서 사용할 수 있는 추가 스타일은 여기를 참고하시면 됩니다.
<Style x:Key="GroupStyle" TargetType="{x:Type GroupItem}">
<Setter Property="Margin" Value="0,0,0,5" />
<Setter Property="Template">
<Setter.Value>
<ControlTemplate TargetType="{x:Type GroupItem}">
<Expander
BorderBrush="#FFA4B97F"
BorderThickness="0,0,0,1"
IsExpanded="True">
<Expander.Header>
<DockPanel>
<TextBlock
Width="100"
Margin="5,0,0,0"
FontWeight="Bold"
Text="{Binding Path=Name}" />
<TextBlock FontWeight="Bold" Text="{Binding Path=ItemCount}" />
</DockPanel>
</Expander.Header>
<Expander.Content>
<ItemsPresenter />
</Expander.Content>
</Expander>
</ControlTemplate>
</Setter.Value>
</Setter>
</Style>5. ListView와 DataGrid에 GroupStyle적용
BaseOn을 이용해서 GroupStyle을 기본으로 가져오도록 만들어서 두개의 컨트롤에 모두 스타일을 적용하도록 하였습니다.
<ListView ItemsSource="{Binding Source={StaticResource CVS}}">
<ListView.GroupStyle>
<GroupStyle>
<GroupStyle.ContainerStyle>
<Style BasedOn="{StaticResource GroupStyle}" TargetType="{x:Type GroupItem}" />
</GroupStyle.ContainerStyle>
</GroupStyle>
</ListView.GroupStyle>
...
</ListView>
<DataGrid
x:Name="DataGrid"
Grid.Column="1"
AutoGenerateColumns="False"
CanUserAddRows="False"
ItemsSource="{Binding Source={StaticResource CVS}}">
<DataGrid.GroupStyle>
<GroupStyle>
<GroupStyle.ContainerStyle>
<Style BasedOn="{StaticResource GroupStyle}" TargetType="{x:Type GroupItem}" />
</GroupStyle.ContainerStyle>
</GroupStyle>
</DataGrid.GroupStyle>
...
</DataGrid>6. 실행화면
GroupItem에 Expender를 추가해서 접었다/폈다 할 수 있게 만들었습니다. 소스를 이용해서 여러분만의 스타일을 적용할 수도 있으니 마음대로 수정해서 사용하시면 됩니다.
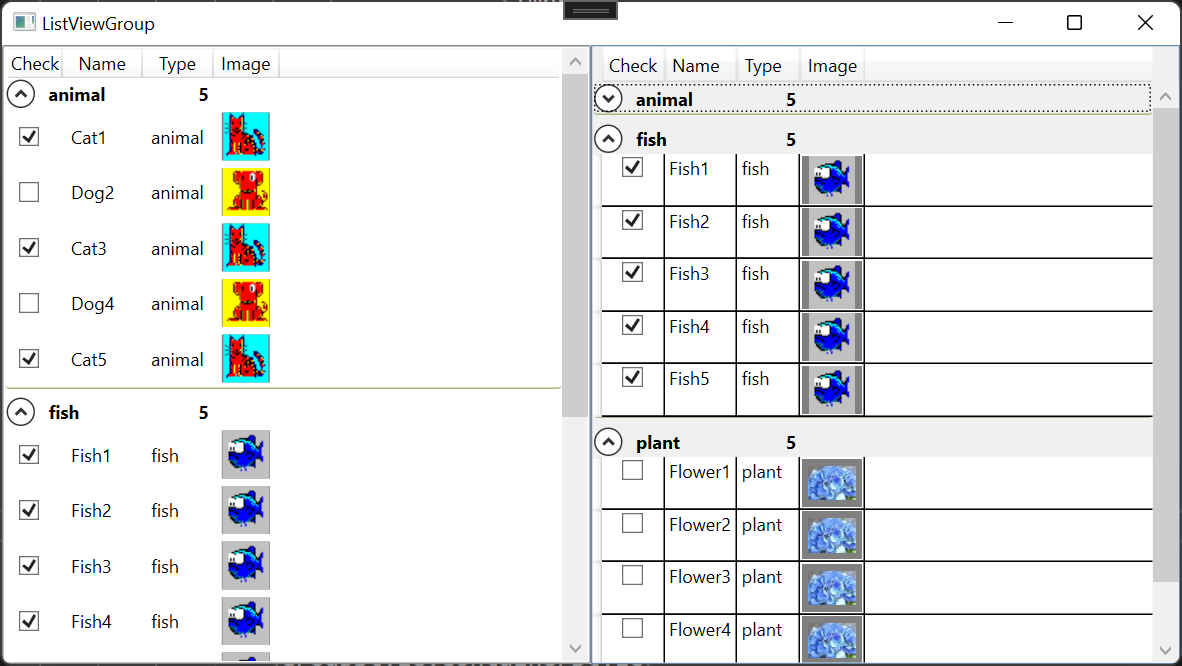
7. 코드
ListViewSample에 ListViewGroup.xaml, ListViewGroupViewModel.cs를 참고하시면 됩니다.
WpfTest/ListViewSample at master · kaki104/WpfTest (github.com)
GitHub - kaki104/WpfTest
Contribute to kaki104/WpfTest development by creating an account on GitHub.
github.com
'WPF .NET' 카테고리의 다른 글
| Microsoft.Toolkit.Mvvm을 이용한 간단한 프레임워크 part4 - LayerPopup 추가 (13) | 2022.03.03 |
|---|---|
| Microsoft.Toolkit.Mvvm을 이용한 간단한 프레임워크 part3 - Busy 화면 구현 (0) | 2022.03.02 |
| 개발 시간 단축을 위한 Code Snippet 알아보기 (0) | 2022.02.25 |
| Microsoft.Toolkit.Mvvm을 이용한 간단한 프레임워크 part2 - Frame Navigation (13) | 2022.02.24 |
| DataGrid에 Row번호를 출력하기 (0) | 2022.02.23 |
- Total
- Today
- Yesterday
- Behavior
- Visual Studio 2022
- windows 11
- Bot Framework
- #uwp
- dotNETconf
- .net 5.0
- Windows 10
- ComboBox
- MVVM
- #Windows Template Studio
- #prism
- kiosk
- UWP
- Always Encrypted
- .net
- C#
- WPF
- #MVVM
- IOT
- XAML
- Microsoft
- uno-platform
- uno platform
- Build 2016
- visual studio 2019
- Cross-platform
- ef core
- LINQ
- PRISM
| 일 | 월 | 화 | 수 | 목 | 금 | 토 |
|---|---|---|---|---|---|---|
| 1 | 2 | 3 | ||||
| 4 | 5 | 6 | 7 | 8 | 9 | 10 |
| 11 | 12 | 13 | 14 | 15 | 16 | 17 |
| 18 | 19 | 20 | 21 | 22 | 23 | 24 |
| 25 | 26 | 27 | 28 | 29 | 30 | 31 |
