티스토리 뷰
2022.09.06 - [WPF .NET] - MVVM Pattern을 사용하는 개발자를 위한 안내v1.0 part9-2 StyleSelector
2022.08.31 - [WPF .NET] - MVVM Pattern을 사용하는 개발자를 위한 안내 v1.0 part9-1 DataTemplateSelector
2022.08.08 - [WPF .NET] - MVVM Pattern을 사용하는 개발자를 위한 안내 v1.0 part8-3 Template
2022.08.02 - [WPF .NET] - MVVM Pattern을 사용하는 개발자를 위한 안내 v1.0 part8-2 Template
2022.07.21 - [WPF .NET] - MVVM Pattern을 사용하는 개발자를 위한 안내 v1.0 part8-1 Template
2022.07.13 - [WPF .NET] - MVVM Pattern을 사용하는 개발자를 위한 안내 v1.0 part7 Behavior
2022.07.05 - [WPF .NET] - MVVM Pattern을 사용하는 개발자를 위한 안내 V1.0 part6 Command
2022.06.27 - [WPF .NET] - MVVM Pattern을 사용하는 개발자를 위한 안내 V1.0 part5 Converter
2022.06.15 - [WPF .NET] - MVVM Pattern을 사용하는 개발자를 위한 안내 V1.0 part4-2 Data Binding
2022.06.13 - [WPF .NET] - MVVM Pattern을 사용하는 개발자를 위한 안내 V1.0 part4-1 Data Binding
2022.06.07 - [WPF .NET] - MVVM Pattern을 사용하는 개발자를 위한 안내 V1.0 part3-3
2022.06.02 - [WPF .NET] - MVVM Pattern을 사용하는 개발자를 위한 안내 V1.0 part3-2
2022.05.30 - [WPF .NET] - MVVM Pattern을 사용하는 개발자를 위한 안내 V1.0 part3-1
2022.05.11 - [WPF .NET] - MVVM Pattern을 사용하는 개발자를 위한 안내 v1.0 part2
2022.05.09 - [WPF .NET] - MVVM Pattern을 사용하는 개발자를 위한 안내 v1.0 part1
1. ItemsControl
셈플 코드
<ItemsControl
x:Name="ItemsControl"
BorderBrush="Red"
BorderThickness="1"
DisplayMemberPath="Name" />실행 결과 - 빨간색 테두리로 표시되는 부분이 ItemsControl 영역 입니다.
데이터는 코드 비하인드에서 ItemsSource에 List<Person>()을 입력했습니다.

위의 이미를 참고하여, ItemsControl의 일반적인 내용과 내부 구조를 알아보도록 하겠습니다.
- 목록 데이터를 표시하기위한 기본 컨트롤 입니다.
- 내부 구조가 간단하고 가볍기 때문에 여러가지 용도로 활용합니다. 저는 RadioButton을 여러개 배치해서 사용할 때 주로 사용합니다.
- ListBox, ComboBox 등의 컨트롤은 ItemsControl을 상속 받은 컨트롤 입니다.
- ItemsSource, DisplayMemberPath, ItemTemplate, ItemsPanel, ItemContainerStyle 프로퍼티 등을 가지고 있습니다.
- Selector가 아니기 때문에 Selected...로 시작하는 프로퍼티는 가지고 있지 않습니다. 그래서 선택 기능이 없습니다.
- 1개의 ItemsPresenter, 각 Item은 1개의 ContentPresenter를 가지고 있습니다. ContentPresenter 내부에 DataTemplate가 없는 경우 TextBlock가 기본적으로 사용됩니다.
- ItemTemplate는 ContentPresenter 내부에 Data를 효과적으로 표시하기 위한 용도로 사용됩니다.
- ItemsPanel에 입력되는 ItemsPanelTemplate는 ContentPresenter를 어떤 방식으로 배치할지를 지정하는 역할을 합니다. 기본적으로는 StackPanel이 사용되며, 각 Item들은 세로 방향으로 표시됩니다.
.NET 6로 만들어진 WPF 프로젝트에서 구조를 확인했습니다. .Net Framework WPF와는 다를 수 있습니다.
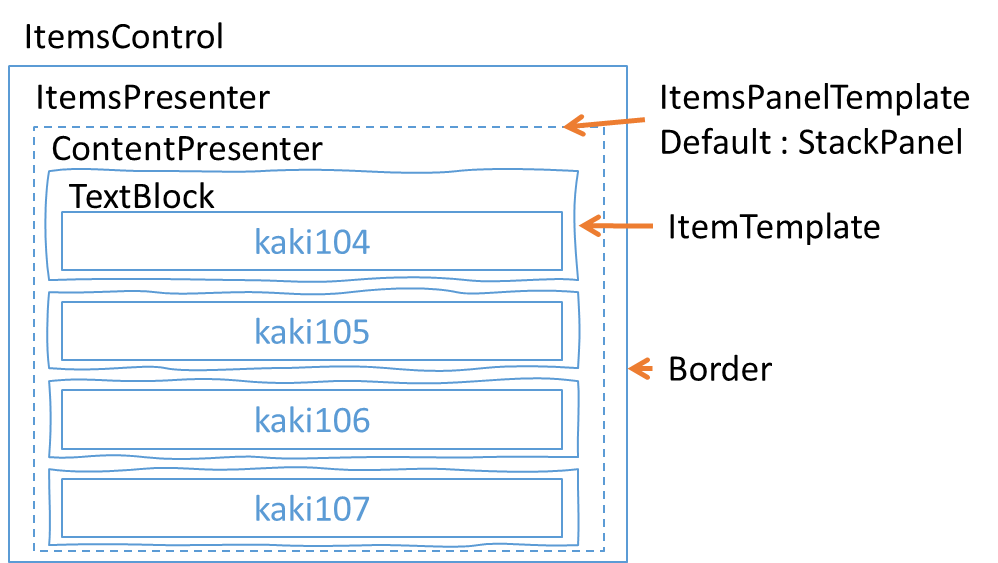
2. ItemTemplate 작성하기
- DisplayMemberPath와는 함께 사용할 수 없습니다.
- 반드시 DataTemplate, HierarchicalDataTemplate 둘 중 1가지만 사용할 수 있습니다.
- 일반적으로 Template 내부에는 <Border/> 혹은 <Grid/> 1개를 추가하고, 자유롭게 디자인 합니다.
<ItemsControl
x:Name="ItemsControl"
BorderBrush="Red"
BorderThickness="1">
<ItemsControl.ItemTemplate>
<DataTemplate>
<Grid>
<Grid.ColumnDefinitions>
<ColumnDefinition Width="20" />
<ColumnDefinition />
<ColumnDefinition />
<ColumnDefinition />
</Grid.ColumnDefinitions>
<TextBlock Text="{Binding Id}" />
<TextBlock Grid.Column="1" Text="{Binding Name}" />
<TextBlock Grid.Column="2" Text="{Binding Sex}" />
<TextBlock Grid.Column="3" Text="{Binding Description}" />
</Grid>
</DataTemplate>
</ItemsControl.ItemTemplate>
</ItemsControl>
DataTemplate 내부는 최대한 이쁘게 만드는 것이 최고입니당~

3. ItemsPanelTemplate 작성하기
ItemsPanelTemplate 생성하기
Document Outline -> ItemsControl 마우스 오른쪽 -> Edit Additional Templates -> Edit Layout of Items (ItemsPanel) -> Create Empty 선택
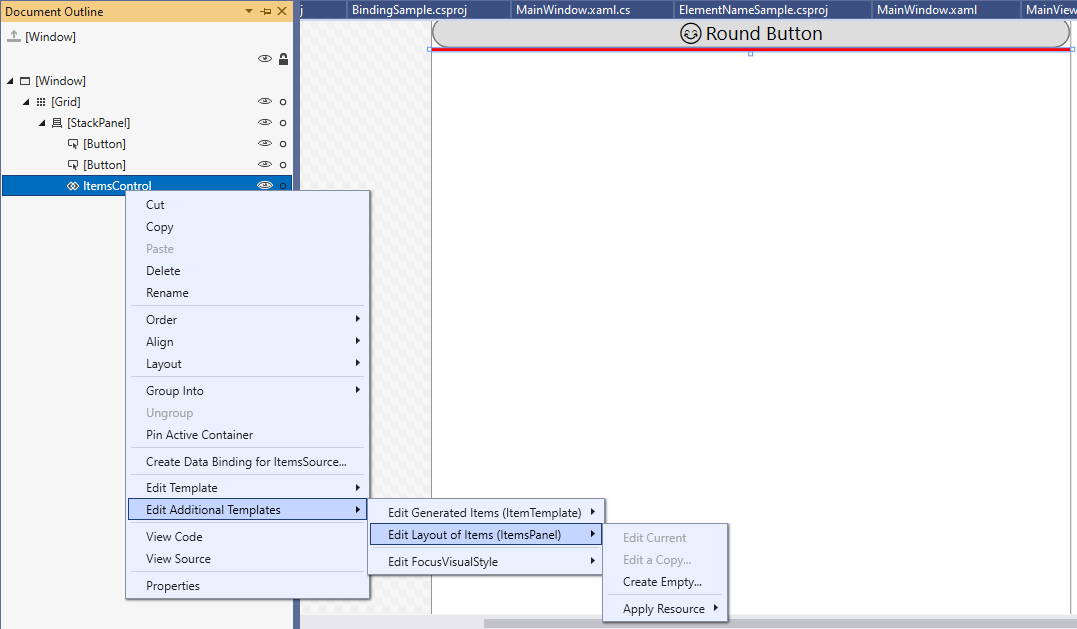
기본 아이템 레이아웃 컨트롤을 볼 수 있습니다.
<ItemsPanelTemplate x:Key="ItemsControlItemsPanel0">
<StackPanel />
</ItemsPanelTemplate>ItemsControl의 아이템 출력 방향을 세로가 아닌 가로 방향으로 변경
위에서 작성한 ItemTemplate는 ItemTemplate1이라는 StaticResource로 위치를 이동해서 재사용하고 있습니다.
<ItemsPanelTemplate x:Key="ItemsControlItemsPanel1">
<StackPanel Orientation="Horizontal" />
</ItemsPanelTemplate>
<ItemsControl
x:Name="ItemsControl1"
BorderBrush="Red"
BorderThickness="1"
ItemTemplate="{StaticResource ItemTemplate1}"
ItemsPanel="{StaticResource ItemsControlItemsPanel1}" />가로 방향으로 추가되다가 화면 끝에 도달하면, 자동 줄 변경
<ItemsPanelTemplate x:Key="ItemsControlItemsPanel2">
<WrapPanel Orientation="Horizontal" />
</ItemsPanelTemplate>
<ItemsControl
x:Name="ItemsControl2"
BorderBrush="Blue"
BorderThickness="1"
ItemTemplate="{StaticResource ItemTemplate1}"
ItemsPanel="{StaticResource ItemsControlItemsPanel2}" />Canvas를 이용해서 아이템을 원하는 위치에 출력
Person 모델에 X, Y 프로퍼티를 추가해서 위치 정보를 입력했습니다.
var list = new List<Person>
{
new Person { Id = 1, Name = "kaki104", Sex = true, Description = "Item1" , X = 0, Y = 210},
new Person { Id = 2, Name = "kaki105", Sex = false, Description = "Item2", X = 50, Y = 160},
new Person { Id = 3, Name = "kaki106", Sex = true, Description = "Item3", X = 100, Y = 110},
new Person { Id = 4, Name = "kaki107", Sex = false, Description = "Item4", X = 150, Y = 60},
new Person { Id = 5, Name = "kaki108", Sex = true, Description = "Item5", X = 200, Y = 10},
};<ItemsPanelTemplate x:Key="ItemsControlItemsPanel3">
<Canvas IsItemsHost="True" />
</ItemsPanelTemplate>
<ItemsControl
x:Name="ItemsControl3"
Grid.Column="1"
BorderThickness="1"
ItemTemplate="{StaticResource ItemTemplate1}"
ItemsPanel="{StaticResource ItemsControlItemsPanel3}">
<ItemsControl.Resources>
<Style TargetType="ContentPresenter">
<Setter Property="Canvas.Left" Value="{Binding X}" />
<Setter Property="Canvas.Top" Value="{Binding Y}" />
</Style>
</ItemsControl.Resources>
</ItemsControl>실행 결과

3. 마무리
하나의 데이터를 어떻게 이쁘게 보이게 꾸밀 것인지는 ItemTemplate가 담당하고, 데이터들을 어떻게 배치할지를 정하는 것은 ItemsPanel이 담당하고 있다는 것을 설명 드렸습니다. 추가로 궁금하신 사항은 리플 남겨주시면 답변드리겠습니다.
4. 소스는 part8-3에서 링크를 추가하도록 하겠습니다.
'WPF .NET' 카테고리의 다른 글
| MVVM Pattern을 사용하는 개발자를 위한 안내 v1.0 part9-1 DataTemplateSelector (3) | 2022.08.31 |
|---|---|
| MVVM Pattern을 사용하는 개발자를 위한 안내 v1.0 part8-3 Template (0) | 2022.08.08 |
| MVVM Pattern을 사용하는 개발자를 위한 안내 v1.0 part8-1 Template (0) | 2022.07.21 |
| MVVM Pattern을 사용하는 개발자를 위한 안내 v1.0 part7 Behavior (3) | 2022.07.13 |
| MVVM Pattern을 사용하는 개발자를 위한 안내 V1.0 part6 Command (0) | 2022.07.05 |
- Total
- Today
- Yesterday
- .net 5.0
- LINQ
- visual studio 2019
- Behavior
- MVVM
- Cross-platform
- Microsoft
- Bot Framework
- windows 11
- #uwp
- .net
- Build 2016
- WPF
- kiosk
- uno-platform
- ComboBox
- Windows 10
- #MVVM
- C#
- IOT
- #prism
- #Windows Template Studio
- Visual Studio 2022
- UWP
- PRISM
- XAML
- dotNETconf
- uno platform
- Always Encrypted
- ef core
| 일 | 월 | 화 | 수 | 목 | 금 | 토 |
|---|---|---|---|---|---|---|
| 1 | 2 | 3 | ||||
| 4 | 5 | 6 | 7 | 8 | 9 | 10 |
| 11 | 12 | 13 | 14 | 15 | 16 | 17 |
| 18 | 19 | 20 | 21 | 22 | 23 | 24 |
| 25 | 26 | 27 | 28 | 29 | 30 | 31 |
